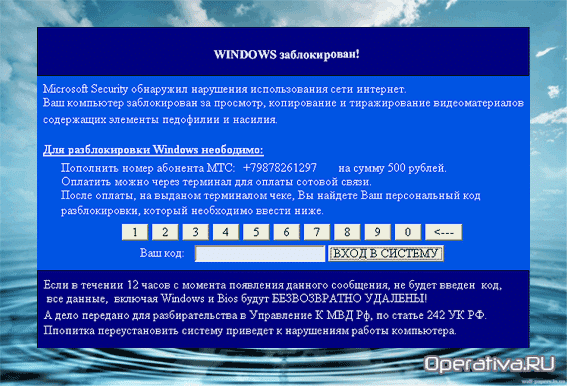В процессе работы любой современной операционной системы возникают различные события, которые требуют внимания пользователя или системного администратора. Некоторые из этих событий могут быть критическими, требующими немедленного вмешательства, в то время как другие могут быть просто уведомлениями о нормальной работе системы. Для того чтобы эффективно управлять этими событиями, операционная среда предоставляет специальный инструмент, который позволяет просматривать и анализировать все зарегистрированные события.
Этот инструмент является неотъемлемой частью системы и предоставляет пользователю возможность отслеживать все важные моменты в работе компьютера. С его помощью можно не только увидеть, что происходило в системе, но и понять, какие действия были предприняты для решения возникших проблем. Важно отметить, что доступ к этому инструменту не требует специальных навыков или знаний, достаточно лишь знать, где его найти и как им пользоваться.
В данном разделе мы рассмотрим, как можно быстро и легко получить доступ к этому важному инструменту, чтобы начать мониторинг системных событий. Независимо от того, являетесь ли вы опытным пользователем или только начинаете знакомиться с операционной системой, эта информация будет полезна для всех, кто хочет лучше понимать, что происходит на их компьютере.
Как открыть Диспетчер ошибок в Windows 10
Для тех, кто сталкивается с неожиданными сбоями и хочет получить более подробную информацию о причинах этих проблем, существует специальный инструмент. Этот инструмент позволяет не только проанализировать возникшие трудности, но и сохранить данные для дальнейшего изучения или передачи в техническую поддержку.
Первый шаг к использованию этого инструмента – открытие системного меню. Для этого необходимо нажать комбинацию клавиш Win + R. В появившемся окне ввести команду eventvwr и нажать Enter. После этого на экране появится окно, в котором можно будет увидеть все зарегистрированные события, связанные с работой операционной системы.
В открывшемся окне следует перейти на вкладку «Журналы Windows». Здесь можно найти различные категории событий, такие как «Приложение», «Система» и «Безопасность». Выбрав нужную категорию, можно просмотреть все записи, связанные с ней, и получить подробную информацию о каждом событии.
Если необходимо сохранить данные для дальнейшего анализа, можно воспользоваться функцией экспорта. Для этого нужно выбрать нужную категорию, нажать правой кнопкой мыши и выбрать пункт «Сохранить выбранные события как…». После этого можно будет выбрать место сохранения файла и его формат.
Таким образом, используя этот инструмент, можно получить ценную информацию о работе системы и использовать её для устранения возникших проблем.
Что делать, если Диспетчер ошибок не запускается
Если у вас возникла ситуация, когда инструмент для анализа проблем не запускается, не стоит паниковать. Существует несколько способов, которые помогут вам справиться с этой неприятностью и продолжить диагностику системных сбоев.
Перезагрузка системы – первый и самый простой шаг. Иногда достаточно просто перезапустить компьютер, чтобы устранить временные неполадки.
Проверка на вирусы – если перезагрузка не помогла, возможно, проблема связана с вредоносным ПО. Используйте антивирусные программы для полной проверки системы и удаления потенциально опасных файлов.
Запуск в безопасном режиме – если инструмент по-прежнему не запускается, попробуйте запустить компьютер в безопасном режиме. Это позволит вам исключить влияние сторонних программ и драйверов на работу системных утилит.
Использование команды в командной строке – если все вышеперечисленные методы не дали результата, попробуйте запустить инструмент через командную строку. Введите соответствующую команду и нажмите Enter. Это может помочь обойти некоторые блокировки и запустить утилиту.
Если ни один из методов не помог, возможно, стоит обратиться к специалисту или использовать другие инструменты для диагностики системных проблем.