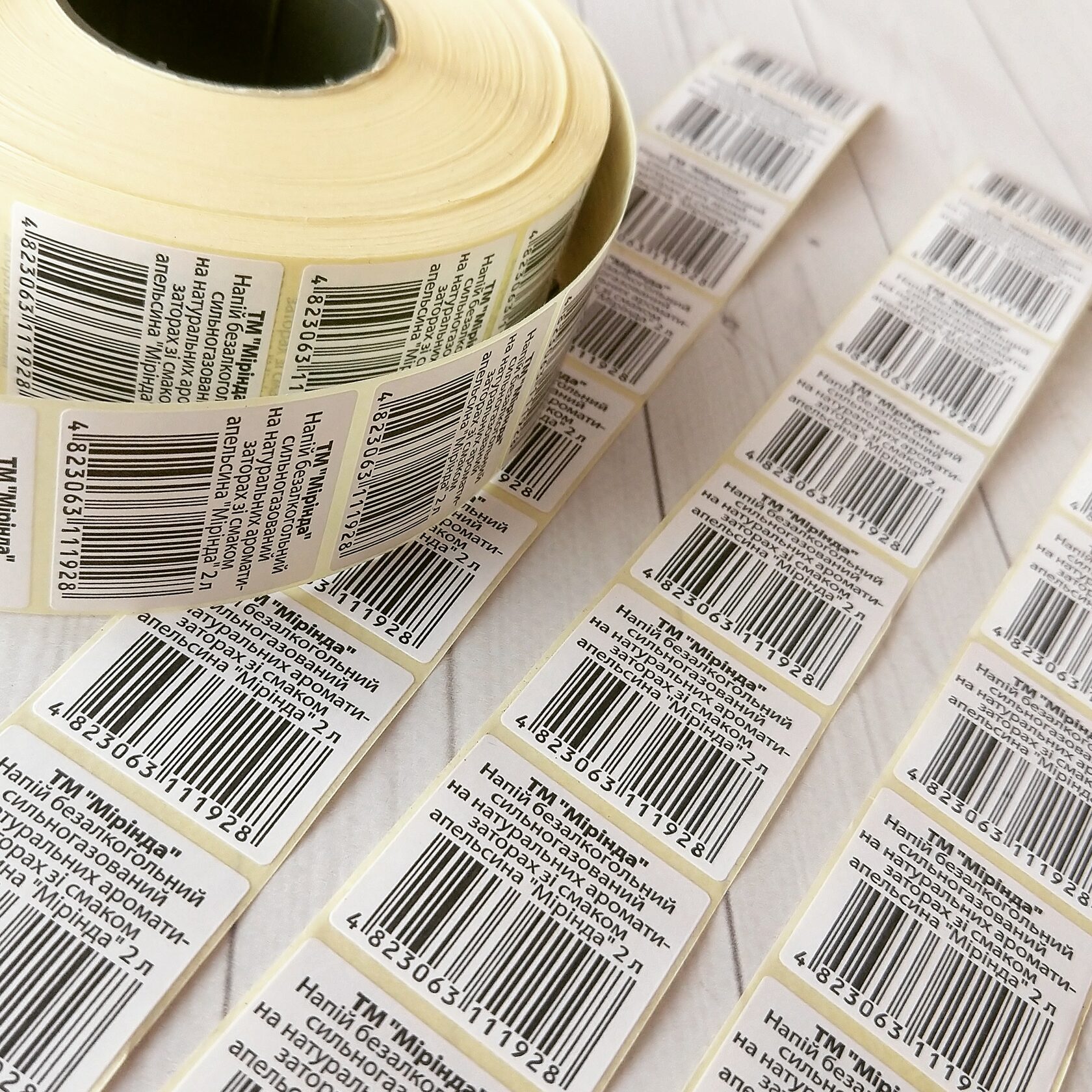В процессе работы с компьютерной системой пользователи часто сталкиваются с различными сложностями. Одной из наиболее распространенных является ситуация, когда при попытке установки нового программного обеспечения возникают неожиданные препятствия. Эти трудности могут проявляться в виде специфических кодов, которые несут в себе информацию о возникшей проблеме. Однако, не всегда эти коды легко интерпретировать, особенно если у вас нет опыта в области информационных технологий.
В данном разделе мы рассмотрим один из таких кодов, который может появиться в процессе установки программ. Этот код, хоть и не является уникальным, но достаточно часто встречается среди пользователей. Мы подробно разберем, что он означает и какие действия можно предпринять для его устранения. Важно понимать, что даже если вы не являетесь опытным пользователем, многие проблемы можно решить самостоятельно, следуя простым и понятным инструкциям.
Не стоит паниковать, если вы столкнулись с подобной ситуацией. Во многих случаях, проблема может быть решена без привлечения специалистов. В этой статье мы предоставим вам пошаговые рекомендации, которые помогут вам справиться с этой задачей. Помните, что знание основных принципов работы с компьютером может значительно облегчить вашу жизнь и сэкономить время.
Устранение ошибок 2503 и 2502 в Windows 10
Метод 1: Изменение прав доступа
Одним из первых шагов в решении этой проблемы является изменение прав доступа к временным файлам, используемым при установке. Это можно сделать с помощью консоли управления, которая предоставляет широкие возможности для настройки системных параметров.
| Шаг | Действие |
|---|---|
| 1 | Откройте консоль управления, нажав сочетание клавиш Win + X и выбрав «Командная строка (Администратор)». |
| 2 | Введите команду takeown /f C:\Windows\Temp\* /a /r /d y и нажмите Enter. |
| 3 | Затем введите команду icacls C:\Windows\Temp\* /grant Administrators:F /t /c /l /q и нажмите Enter. |
Метод 2: Использование инструмента DISM
Другой эффективный способ решения проблемы – использование инструмента DISM (Deployment Image Servicing and Management). Этот инструмент позволяет обслуживать и настраивать образы установки, что может помочь в устранении многих системных ошибок.
| Шаг | Действие |
|---|---|
| 1 | Откройте консоль управления, как описано выше. |
| 2 | Введите команду DISM /Online /Cleanup-Image /RestoreHealth и нажмите Enter. |
| 3 | Дождитесь завершения процесса. Это может занять некоторое время. |
После выполнения этих шагов рекомендуется перезагрузить компьютер и повторить попытку установки или обновления программного обеспечения. Эти методы помогают большинству пользователей успешно преодолеть возникшие трудности и продолжить работу с системой без дополнительных проблем.
Альтернативные методы решения проблемы
Перезагрузка системы
Простой, но часто эффективный метод – перезагрузка операционной системы. Этот шаг может помочь сбросить временные сбои и восстановить нормальную работу программ. Перед перезагрузкой рекомендуется закрыть все открытые приложения и сохранить незавершенные задачи.
Изменение настроек безопасности
Иногда проблема может быть связана с настройками безопасности системы. Попробуйте временно отключить антивирусные программы или брандмауэры, чтобы проверить, не мешают ли они установке или обновлению программного обеспечения. После завершения процедуры не забудьте снова включить защиту.