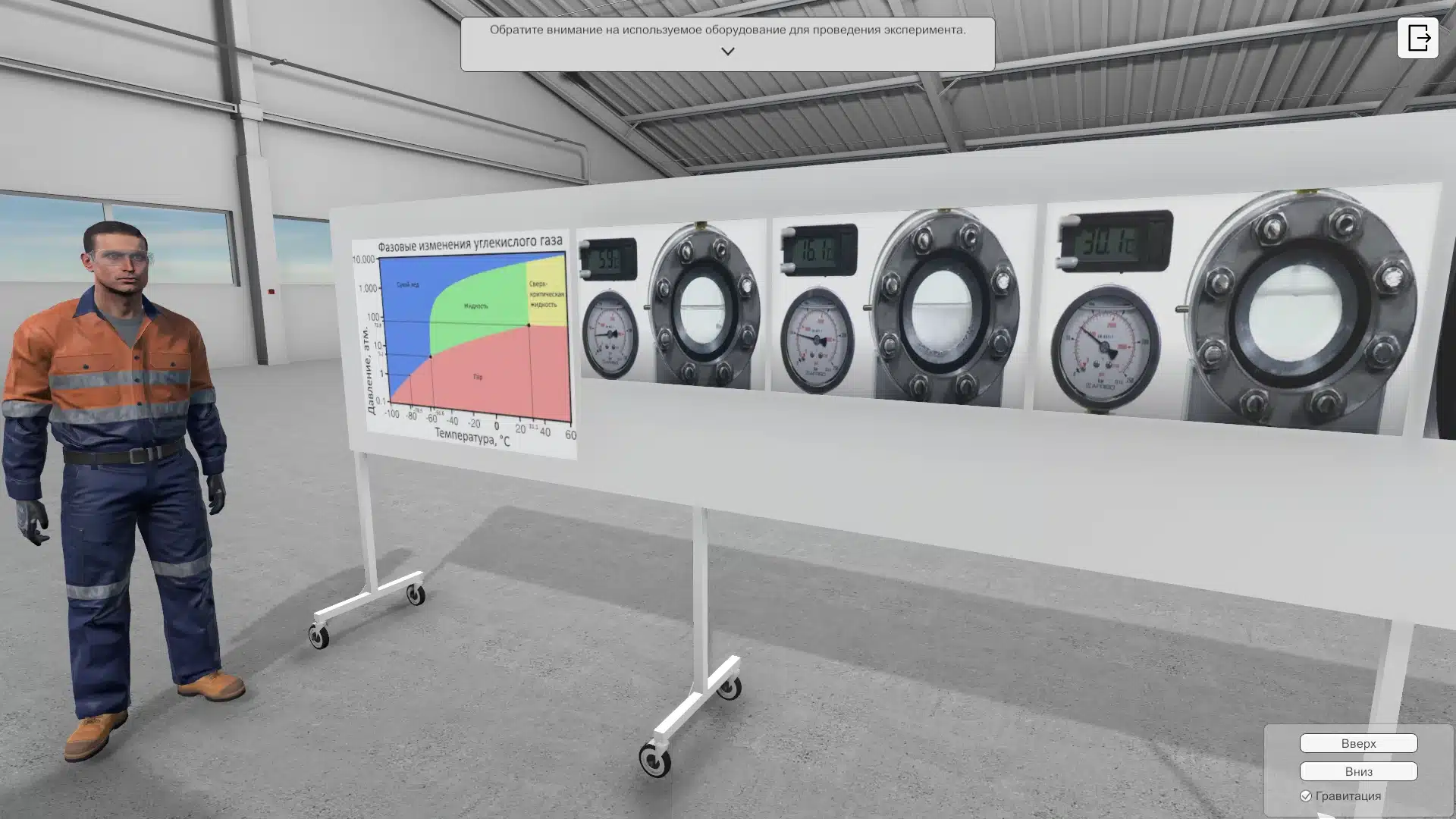В мире цифровых технологий, где каждый день мы взаимодействуем с множеством программ и данных, неизбежно возникают ситуации, когда работа компьютера становится непредсказуемой. Системные сбои, непредвиденные остановки и другие неприятности могут значительно осложнить повседневную жизнь. Однако, не стоит паниковать: существуют эффективные методы, которые помогут вернуть ваш компьютер к стабильной работе.
В этой статье мы рассмотрим несколько стратегий, которые позволят вам справиться с неожиданными проблемами и вернуть вашу систему к нормальному функционированию. Будь то использование встроенных инструментов или применение более сложных решений, каждый метод имеет свои преимущества и подходит для определенных ситуаций. Важно понимать, что правильный выбор подхода может значительно сократить время на восстановление и минимизировать потери данных.
Важно помнить, что профилактика часто является лучшим способом избежать серьезных проблем. Регулярное обновление программного обеспечения, создание резервных копий данных и осторожное обращение с установкой новых приложений могут значительно снизить риск возникновения неисправностей. Однако, если проблема уже возникла, не отчаивайтесь: в нашем распоряжении есть множество инструментов и методов, которые помогут вернуть систему к рабочему состоянию.
Восстановление системы с помощью средств Windows 10
В случае возникновения проблем с операционной системой, существуют встроенные инструменты, которые могут помочь вернуть её в рабочее состояние. Эти инструменты позволяют провести диагностику, исправление и даже полную переустановку системы без потери данных.
Использование «Восстановления системы»
Один из наиболее эффективных способов решения проблем – это восстановление системы до более раннего состояния. Этот метод позволяет откатить изменения, которые могли привести к неисправности, без потери важных данных.
| Шаг | Действие |
|---|---|
| 1 | Откройте «Параметры» и перейдите в раздел «Обновление и безопасность». |
| 2 | Выберите «Восстановление» и нажмите «Начать» под пунктом «Восстановить систему». |
| 3 | Следуйте инструкциям на экране, выбрав точку восстановления, которая была создана до возникновения проблем. |
Использование «Сброса этого ПК»
Если восстановление системы не помогло, можно воспользоваться функцией «Сброса этого ПК». Этот метод позволяет вернуть систему к заводским настройкам, сохраняя или удаляя данные в зависимости от выбранных параметров.
| Шаг | Действие |
|---|---|
| 1 | Откройте «Параметры» и перейдите в раздел «Обновление и безопасность». |
| 2 | Выберите «Восстановление» и нажмите «Начать» под пунктом «Сброс этого ПК». |
| 3 | Выберите опцию «Сохранить мои файлы» или «Удалить всё», в зависимости от необходимости сохранения данных. |
| 4 | Следуйте инструкциям на экране для завершения процесса. |
Использование образов восстановления для устранения проблем
Создание образа восстановления перед возникновением проблем является ключевым моментом. Этот образ служит своеобразной точкой отсчета, к которой можно вернуться в случае необходимости. Важно понимать, что образы восстановления создаются не только для критических ситуаций, но и для возврата к более стабильной версии системы после установки новых программ или обновлений, которые могут вызвать непредвиденные осложнения.
Применение образа восстановления требует определенной подготовки. Перед началом процесса рекомендуется сохранить все важные данные на внешнем носителе. После этого, загрузившись с установочного носителя, можно выбрать опцию восстановления системы с использованием сохраненного образа. Этот процесс может занять некоторое время, но в результате система будет возвращена к состоянию, когда она работала без сбоев.
Важно отметить, что образы восстановления не являются панацеей от всех проблем. Они эффективны в случаях, когда сбои носят системный характер и не связаны с физическими повреждениями оборудования. Кроме того, регулярное обновление образов позволяет поддерживать систему в актуальном состоянии, что значительно упрощает процесс восстановления в будущем.