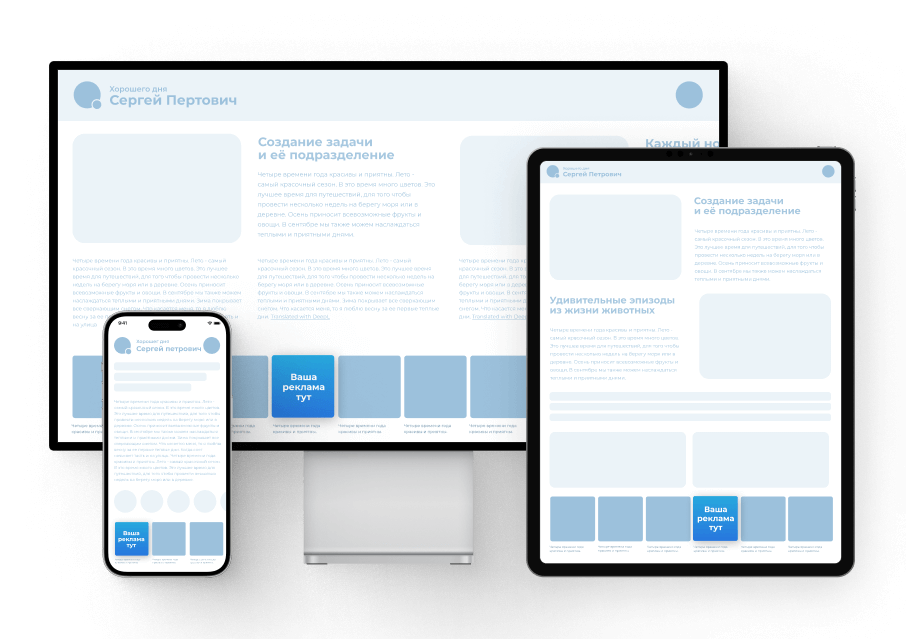В современном мире, где интернет стал неотъемлемой частью нашей жизни, возможность беспрепятственного доступа к веб-ресурсам является критически важной. Однако, даже в самых надежных системах могут возникать непредвиденные трудности, которые препятствуют этому доступу. Одной из таких проблем является ситуация, когда пользователь сталкивается с невозможностью подключения к определенным сайтам или сервисам.
Этот раздел статьи посвящен распространенным причинам и эффективным методам решения данной проблемы. Мы рассмотрим, что может быть причиной такого поведения системы и как можно самостоятельно устранить эти трудности, не прибегая к помощи специалистов. Важно понимать, что многие из этих решений не требуют глубоких технических знаний и могут быть выполнены даже пользователями с базовым уровнем компьютерной грамотности.
В процессе нашего исследования мы также обратим внимание на то, как можно предотвратить подобные ситуации в будущем. Понимание основных принципов работы сетевых компонентов и их взаимодействия может значительно упростить жизнь пользователей, позволяя им быстро и эффективно решать возникающие проблемы.
Устранение проблемы с доступом к сетевым ресурсам в Windows
При возникновении трудностей с подключением к интернет-ресурсам, одной из первых проверок должна стать настройка сетевых параметров. В частности, важно убедиться, что система корректно взаимодействует с сетевыми службами, обеспечивающими маршрутизацию запросов. Ниже представлены шаги, которые помогут восстановить нормальную работу сети.
| Шаг | Действие |
|---|---|
| 1 | Перезагрузите сетевое устройство. Отключите и снова подключите маршрутизатор или модем, чтобы сбросить его настройки. |
| 2 | Проверьте подключение к локальной сети. Убедитесь, что кабель или Wi-Fi соединение надежно установлены. |
| 3 | Обновите сетевые драйверы. Перейдите в диспетчер устройств, найдите сетевой адаптер и обновите его драйверы. |
| 4 | Сбросьте настройки сети. В настройках сети выберите «Сбросить сетевые настройки» для возврата к заводским параметрам. |
| 5 | Проверьте настройки IP. Убедитесь, что используется автоматическое получение IP-адреса и DNS-серверов. |
После выполнения этих шагов, проблема с доступом к интернет-ресурсам должна быть решена. Если трудности сохраняются, возможно, потребуется обратиться к специалисту для более глубокого анализа.
Альтернативные DNS-серверы для устранения проблем
В случае возникновения сложностей с интернет-соединением, одним из эффективных решений может стать изменение настроек сетевой службы. Вместо стандартных параметров, предлагаемых провайдером, можно попробовать использовать альтернативные адреса, предоставляемые другими компаниями. Этот метод часто помогает устранить неполадки и улучшить стабильность работы сети.
Популярные альтернативные адреса:
Google Public DNS: 8.8.8.8 и 8.8.4.4. Эти адреса известны своей высокой скоростью и надежностью. Они широко используются во всем мире и обеспечивают быстрый доступ к интернет-ресурсам.
Cloudflare DNS: 1.1.1.1 и 1.0.0.1. Эти адреса отличаются высокой производительностью и улучшенной безопасностью. Они блокируют вредоносные сайты и помогают защитить ваши данные при работе в сети.
OpenDNS: 208.67.222.222 и 208.67.220.220. Эти адреса предоставляют дополнительные функции, такие как фильтрация контента и защита от фишинга. Они идеально подходят для тех, кто ищет не только стабильность, но и дополнительные возможности безопасности.
Попробуйте переключиться на один из этих вариантов, чтобы увидеть, поможет ли это улучшить ваше интернет-соединение и устранить возникшие проблемы.