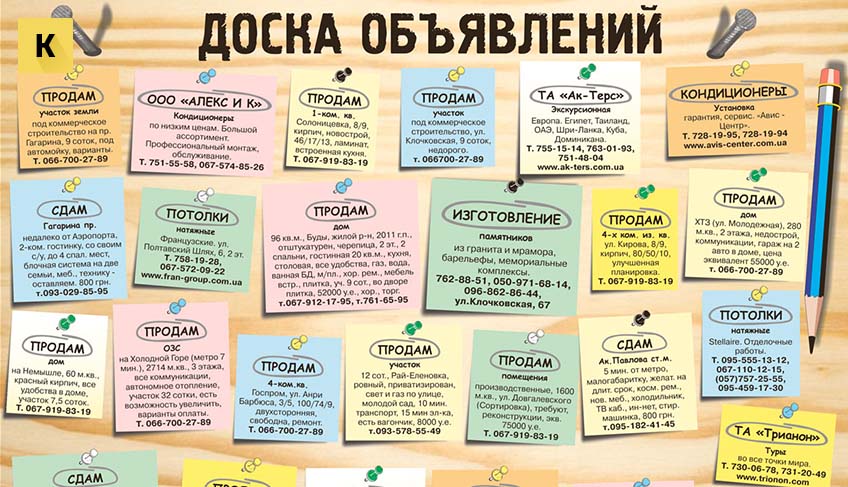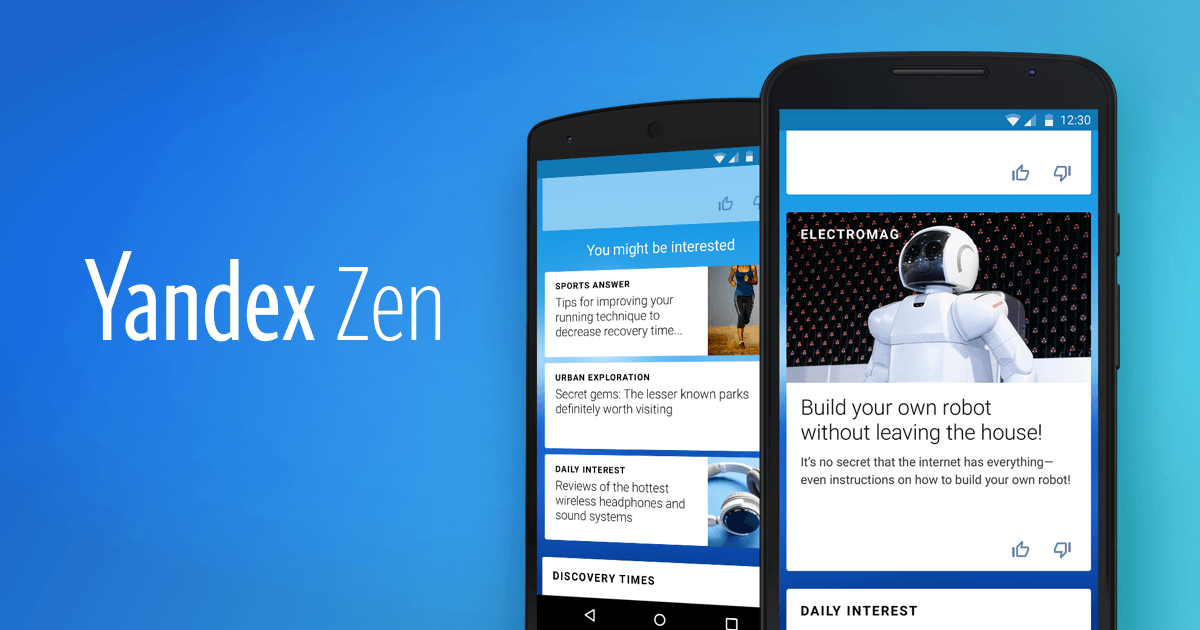В процессе работы с компьютером пользователи часто сталкиваются с ситуациями, когда стандартные процедуры не проходят гладко. Особенно это касается установки новых приложений. Несмотря на то, что многие из нас привыкли к автоматизированным процессам, иногда возникают сбои, которые требуют внимания и решения.
Причины таких сбоев могут быть самыми разными: от несовместимости программ до проблем с системными файлами. В любом случае, это может привести к тому, что процесс установки зависнет или завершится неудачей. В таких ситуациях важно не паниковать и знать, куда обратиться за помощью.
В этой статье мы рассмотрим несколько общих подходов, которые помогут вам справиться с подобными трудностями. Мы не будем вдаваться в технические детали, а вместо этого предложим практические советы, которые можно применить на практике. Независимо от того, являетесь ли вы опытным пользователем или новичком, эти рекомендации помогут вам вернуться к работе без лишних хлопот.
Решение проблемы с Windows Installer
Проверка и восстановление системных файлов
Одним из первых шагов в устранении проблем с установщиком является проверка целостности системных файлов. Это можно сделать с помощью встроенной утилиты командной строки.
- Откройте командную строку с правами администратора.
- Введите команду
sfc /scannowи нажмите Enter. - Дождитесь завершения сканирования и восстановления поврежденных файлов.
Очистка кэша установщика
Иногда проблема может быть связана с поврежденными или неполными файлами в кэше установщика. Очистка этого кэша может помочь решить проблему.
- Откройте командную строку с правами администратора.
- Введите команду
msiexec /unregisterи нажмите Enter. - Затем введите команду
msiexec /regserverи нажмите Enter. - После этого перезагрузите компьютер.
После выполнения этих шагов, попробуйте повторить установку или обновление программного обеспечения. Если проблема сохранится, обратитесь к следующим рекомендациям.
Восстановление системных файлов Windows
В некоторых случаях, когда программное обеспечение не функционирует должным образом, причиной может быть повреждение или отсутствие важных компонентов операционной системы. Для решения этой проблемы существует специальный инструмент, который позволяет восстановить исходные файлы и вернуть систему в рабочее состояние.
Для начала, необходимо запустить командную строку с правами администратора. Это можно сделать через меню «Пуск», поиск и выбор «Командная строка» с последующим нажатием правой кнопки мыши и выбором «Запустить от имени администратора».
После открытия командной строки, введите следующую команду и нажмите Enter:
sfc /scannowЭта команда запустит процесс сканирования и восстановления системных файлов. Процесс может занять некоторое время, в зависимости от состояния системы.
В случае, если инструмент обнаружит и восстановит поврежденные файлы, система вернется к нормальной работе. Однако, если проблема не будет решена, можно воспользоваться дополнительным инструментом – Deployment Image Servicing and Management (DISM).
Для использования DISM, введите следующие команды по очереди:
DISM /Online /Cleanup-Image /ScanHealth
DISM /Online /Cleanup-Image /RestoreHealthЭти команды проверят и восстановят целостность образа системы, что может помочь в решении более сложных проблем.
В таблице ниже представлены основные команды и их описание:
| Команда | Описание |
|---|---|
| sfc /scannow | Сканирует и восстанавливает системные файлы |
| DISM /Online /Cleanup-Image /ScanHealth | Проверяет целостность образа системы |
| DISM /Online /Cleanup-Image /RestoreHealth | Восстанавливает целостность образа системы |
После выполнения этих шагов, рекомендуется перезагрузить компьютер и проверить, была ли решена проблема.