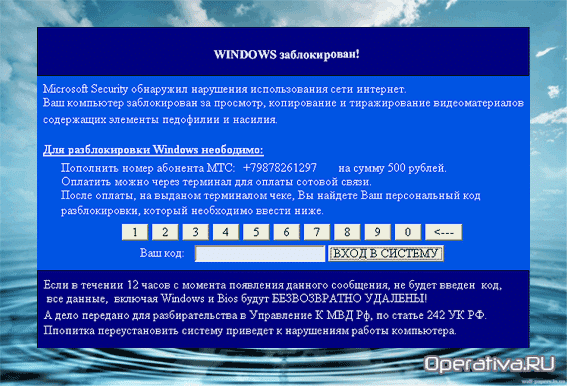В процессе работы с современными операционными системами пользователи нередко сталкиваются с различными сбоями и неполадками. Одной из таких проблем, которая может возникнуть при попытке обновления программного обеспечения, является определенное сообщение, указывающее на невозможность завершения операции. Это сообщение может быть вызвано множеством факторов, начиная от временных сетевых проблем и заканчивая более серьезными нарушениями в работе системы.
В данной статье мы рассмотрим подробный алгоритм действий, который поможет вам самостоятельно решить возникшую ситуацию. Мы подробно разберем каждый шаг, чтобы вы могли понять, что именно происходит в вашей системе и как это влияет на процесс обновления. Важно понимать, что многие подобные проблемы могут быть решены без привлечения специалистов, если знать, куда именно нужно обратить внимание.
Начиная с базовых проверок и заканчивая более сложными методами, мы предоставим вам все необходимые инструкции, чтобы вы могли вернуть свою систему к нормальной работе. Не забывайте, что перед началом любых действий рекомендуется создать резервную копию важных данных, чтобы избежать их потери в случае непредвиденных обстоятельств.
Устранение ошибки 0x8024002d в Windows 10
Первым шагом является проверка соединения с интернетом. Нестабильное или отсутствующее подключение может стать причиной возникновения кода. Убедитесь, что ваше устройство правильно подключено к сети и проверьте скорость и стабильность соединения.
Далее, рекомендуется очистить кэш обновлений. Периодически накапливаемые данные могут привести к конфликтам и сбоям. Для этого откройте командную строку с правами администратора и выполните ряд команд, которые удалят временные файлы и сбросят кэш.
Если проблема сохраняется, попробуйте изменить настройки времени и даты на вашем компьютере. Некорректно настроенные параметры могут вызвать проблемы с синхронизацией и загрузкой обновлений. Убедитесь, что время и дата соответствуют текущим значениям и синхронизированы с интернет-сервером.
Альтернативные методы решения проблемы
Проверка и восстановление системных файлов
Иногда причиной неработоспособности может быть повреждение системных файлов. Для устранения этой проблемы можно использовать встроенную утилиту.
- Откройте командную строку с правами администратора.
- Введите команду
sfc /scannowи нажмите Enter. - Дождитесь завершения сканирования и восстановления файлов.
Изменение настроек обновлений
Иногда проблема может быть связана с настройками обновлений. Попробуйте изменить эти настройки для устранения сложностей.
- Перейдите в раздел «Параметры обновления» в настройках системы.
- Проверьте, не установлены ли ограничения на время загрузки обновлений.
- Попробуйте изменить настройки, чтобы обновления загружались в другое время.
Если ни один из методов не помог, возможно, стоит обратиться к специалисту или рассмотреть возможность восстановления системы до более ранней точки.