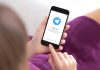В процессе эволюции программного обеспечения пользователи часто сталкиваются с непредвиденными препятствиями. Эти трудности могут возникать по разным причинам, начиная от технических сбоев и заканчивая ошибками в конфигурации. Одной из таких проблем является ситуация, когда попытка обновить систему заканчивается неудачей, оставляя пользователя в замешательстве и требуя немедленного вмешательства.
В данной статье мы рассмотрим один из частых сценариев, с которым сталкиваются многие пользователи. Мы подробно разберем причины возникновения этой ситуации и предложим эффективные методы ее устранения. Важно понимать, что даже самые надежные системы могут давать сбои, и знание того, как действовать в таких случаях, может значительно облегчить жизнь любому пользователю.
Мы начнем с анализа возможных причин, которые могут привести к возникновению этой проблемы. Затем, основываясь на этом анализе, мы предложим пошаговые инструкции, которые помогут вам вернуть систему в рабочее состояние. Независимо от того, являетесь ли вы опытным пользователем или новичком, эта статья предоставит вам необходимые знания и инструменты для решения данной задачи.
Решение ошибки 0x80240034 в Windows 10
При возникновении проблемы с системными процессами, связанными с автоматическими действиями, пользователи могут столкнуться с определенным кодом, указывающим на невозможность завершения операции. В данном разделе представлены методы, которые помогут преодолеть эту сложность и восстановить нормальную работу системы.
- Перезагрузка устройства: Простой, но эффективный способ – перезагрузить компьютер. Это может устранить временные сбои и восстановить правильную работу системных служб.
- Проверка подключения к интернету: Убедитесь, что устройство имеет стабильное подключение к сети. Нестабильность интернет-соединения может препятствовать выполнению необходимых операций.
- Очистка кэша обновлений: Иногда проблема может быть вызвана поврежденными файлами кэша. Очистка этого кэша может помочь в восстановлении нормальной работы.
- Отключение брандмауэра и антивируса: Временное отключение этих программ может помочь определить, не мешают ли они выполнению необходимых действий.
- Проверка диска на ошибки: Используйте встроенные инструменты для проверки и исправления ошибок на системном диске. Это может устранить повреждения, которые препятствуют корректной работе.
- Сброс компонентов обновления: Иногда требуется сбросить компоненты, отвечающие за автоматические действия, чтобы восстановить их функциональность.
После выполнения этих шагов, повторите попытку выполнения операции. Если проблема сохраняется, обратитесь к более сложным методам или к специалистам.
Альтернативные методы обновления системы
В случае, когда стандартные способы не приносят желаемого результата, стоит обратить внимание на другие варианты. Эти методы могут помочь достичь цели, не прибегая к традиционным решениям.
- Использование образа ISO: Загрузите образ операционной системы с официального сайта и установите его на компьютер. Этот метод позволяет получить последние версии программного обеспечения без необходимости прохождения через стандартный процесс.
- Ручная установка обновлений: Найдите необходимые пакеты обновлений на официальном сайте и установите их вручную. Это может потребовать некоторого времени и внимания, но обеспечит более точный контроль над процессом.
- Использование сторонних программ: Существуют специализированные утилиты, которые могут автоматизировать процесс обновления и решить проблемы, возникающие при стандартных методах. Убедитесь, что выбираете надежные и проверенные инструменты.
- Перезагрузка в безопасном режиме: Иногда проблема может быть связана с текущим состоянием системы. Перезагрузите компьютер в безопасном режиме и попробуйте повторить процесс обновления. Это может помочь избежать конфликтов с запущенными программами.
Выбор подходящего метода зависит от конкретной ситуации и предпочтений пользователя. Не забывайте о необходимости создания резервных копий важных данных перед началом любого процесса обновления.