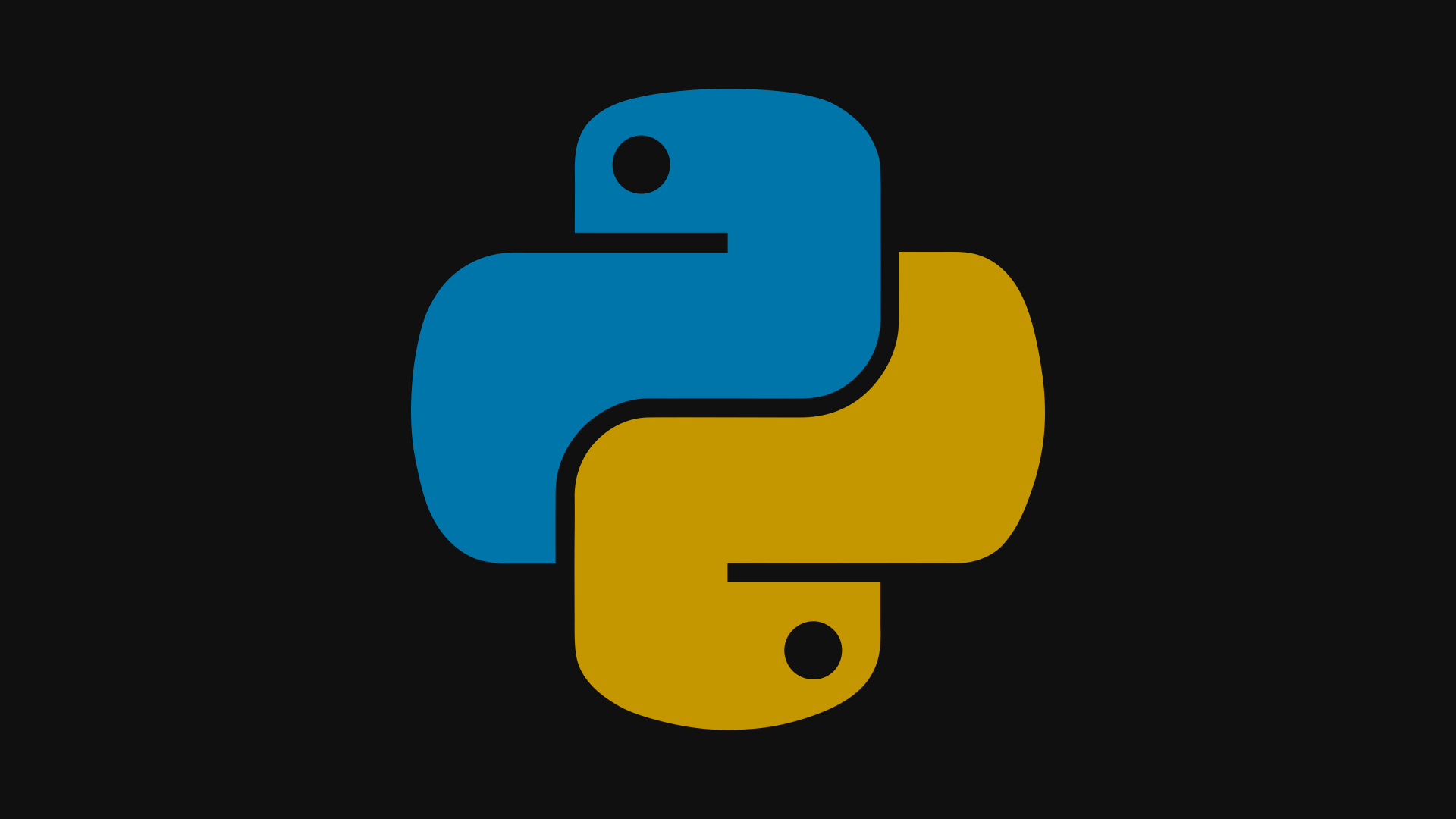В мире цифровых технологий невозможно избежать ситуаций, когда даже самые надежные системы могут дать сбой. Операционные системы, обеспечивающие работу наших компьютеров, не исключение. Встреча с неожиданными сообщениями или непредвиденными остановками может вызвать чувство растерянности и разочарования. Однако, каждая проблема имеет свое решение, и главное – не паниковать.
В этой статье мы рассмотрим один из таких случаев, когда система выдает сообщение, указывающее на невозможность завершения операции. Это может быть связано с различными факторами, начиная от временных сбоев и заканчивая более серьезными проблемами в конфигурации оборудования или программного обеспечения. Важно понимать, что даже в таких ситуациях есть пути к устранению неисправностей.
Мы предложим вам ряд шагов, которые помогут вам самостоятельно справиться с этой задачей. Некоторые из них могут показаться простыми, но именно они часто оказываются наиболее эффективными. Другие, более сложные, требуют определенных знаний и навыков, но даже их можно освоить с помощью нашей пошаговой инструкции. Важно помнить, что решение проблемы – это не только возвращение к работе, но и возможность лучше понять свою систему.
Решение ошибки 0х81000203 в Windows 10
В данном разделе мы рассмотрим несколько методов, которые помогут вам преодолеть трудности, связанные с определенной системной проблемой. Эти подходы включают в себя как простые, так и более сложные действия, которые могут потребовать определенных навыков и знаний. Однако, даже если вы не являетесь опытным пользователем, некоторые из предложенных решений могут оказаться для вас доступными и эффективными.
Метод 1: Перезагрузка системы
Один из самых простых и часто эффективных способов устранения многих системных проблем – это перезагрузка компьютера. Этот метод позволяет сбросить временные файлы и перезапустить все системные процессы, что может помочь в устранении неполадок.
- Завершите все открытые приложения.
- Выберите пункт меню «Пуск» и нажмите «Перезагрузить».
- После перезагрузки проверьте, повторяется ли проблема.
Метод 2: Проверка и восстановление файловой системы
Если перезагрузка не помогла, следующим шагом может быть проверка и восстановление файловой системы. Этот метод позволяет обнаружить и исправить повреждения в системных файлах, которые могут быть причиной возникновения проблемы.
- Откройте командную строку с правами администратора.
- Введите команду
chkdsk /f /rи нажмите Enter. - Система предложит перезагрузить компьютер для выполнения проверки. Согласитесь.
- После перезагрузки система автоматически начнет проверку и восстановление файловой системы.
После выполнения этих шагов, проблема может быть решена, и система вернется к нормальной работе.
Обновление драйверов и системы
Для начала, рекомендуется проверить наличие обновлений для операционной системы. Это можно сделать через настройки системы, где доступна функция автоматического поиска и установки обновлений. Также стоит обратить внимание на производителя устройства, который часто предоставляет обновления драйверов на своем официальном сайте. Установка последних версий драйверов может значительно улучшить взаимодействие между аппаратной частью и программным обеспечением.
Кроме того, существуют специализированные программы, которые автоматически сканируют систему на предмет устаревших драйверов и предлагают их обновление. Это удобный способ поддерживать все компоненты в актуальном состоянии без необходимости ручного поиска каждого обновления.
Важно помнить, что обновление драйверов и системы должно проводиться с осторожностью. Перед началом процесса рекомендуется создать резервную копию важных данных и системных файлов. Это позволит избежать потери информации в случае возникновения непредвиденных проблем.