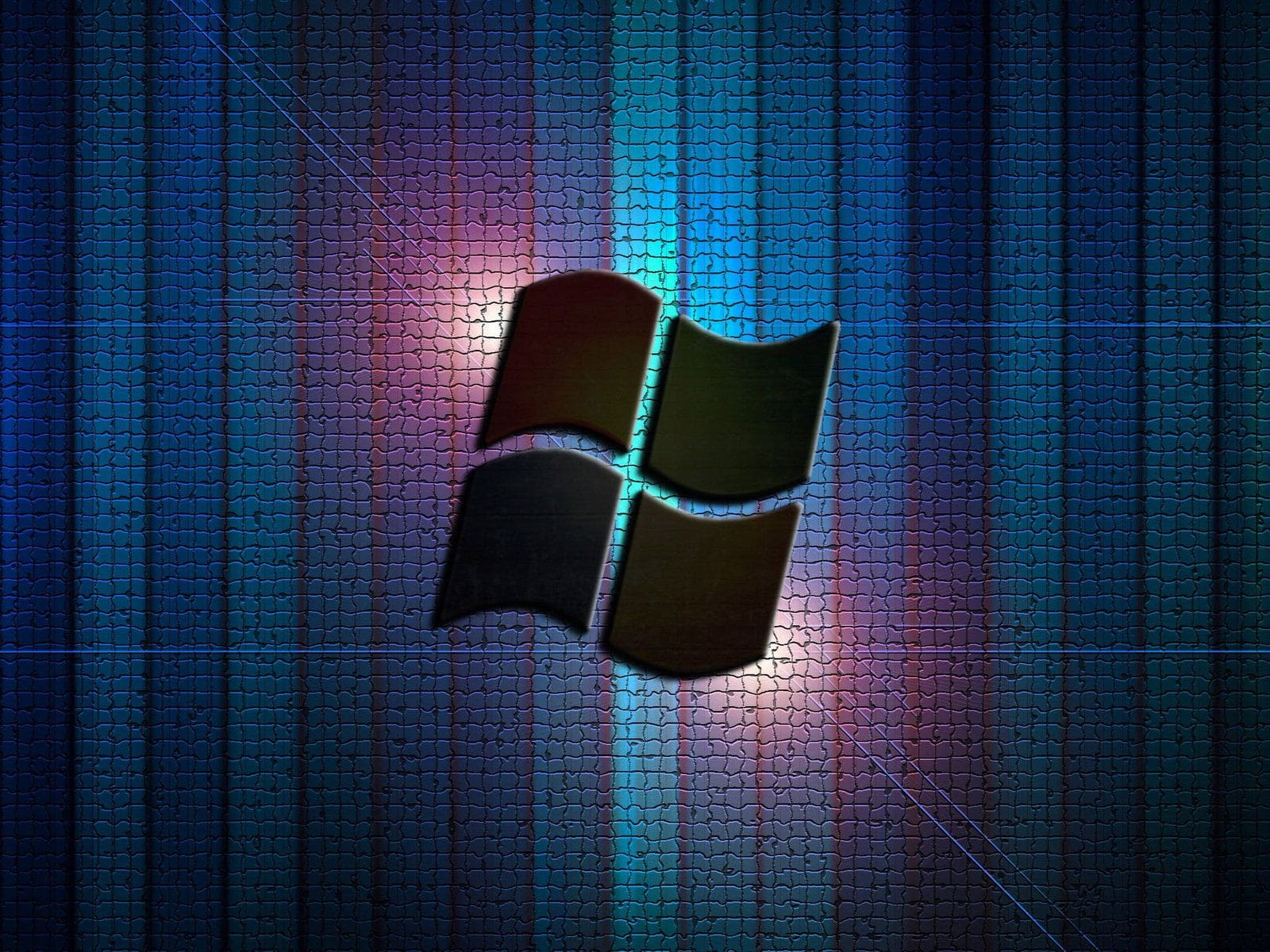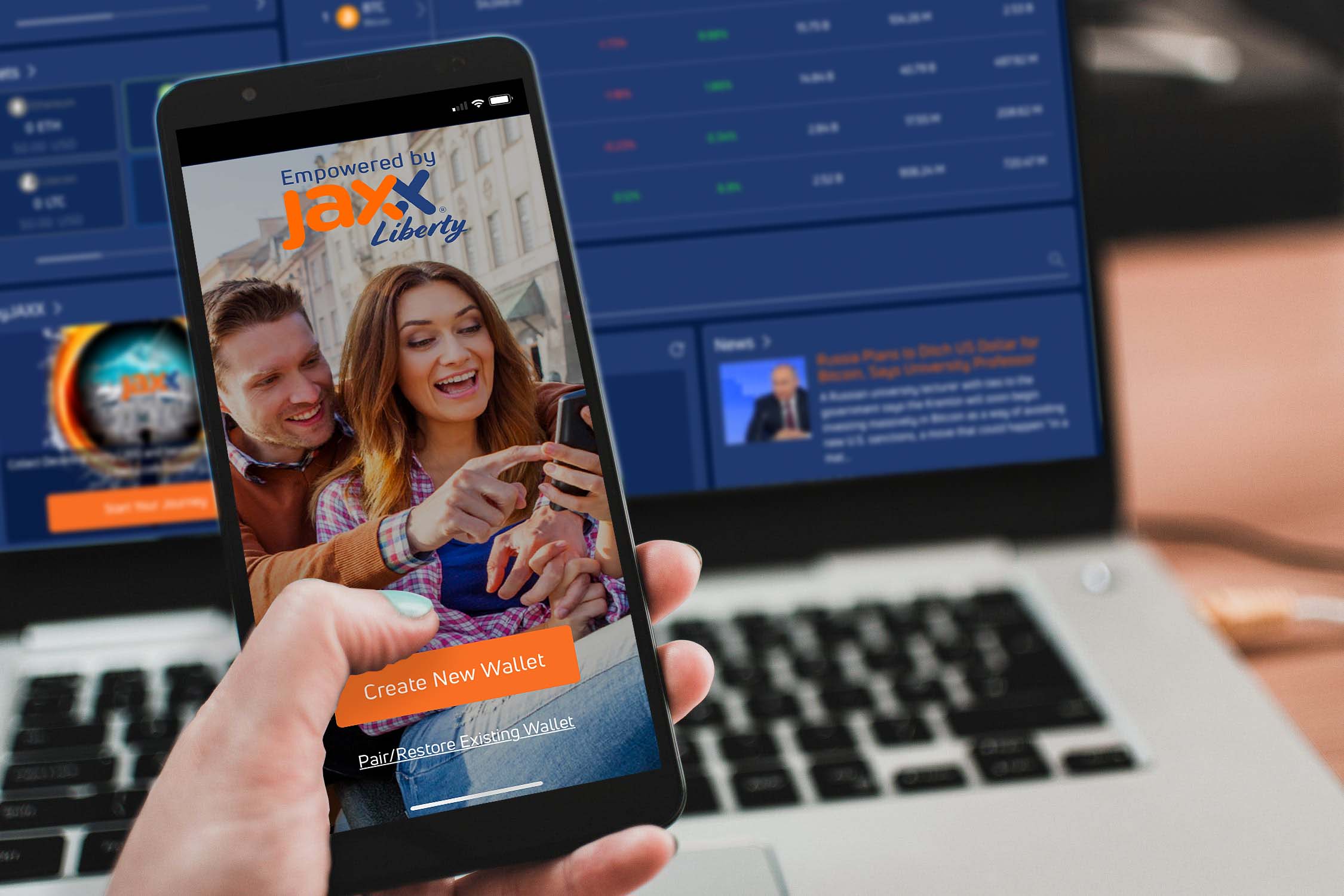В процессе работы с современными операционными системами пользователи могут столкнуться с различными сбоями, которые затрудняют выполнение повседневных задач. Одной из таких проблем является неожиданное появление системного кода, указывающего на нарушение корректной работы определенных функций. Это может привести к ограничению доступа к важным инструментам или данным, что требует внимательного подхода к устранению неполадки.
Данная статья посвящена подробному разбору причин возникновения подобной ситуации и предлагает пошаговые рекомендации для восстановления нормальной работы системы. Вы узнаете о возможных источниках проблемы, а также о методах, которые помогут вернуть стабильность и функциональность вашего устройства.
Важно понимать, что подобные сбои могут быть вызваны как внутренними процессами системы, так и внешними факторами. Поэтому подход к решению должен быть комплексным, учитывающим все возможные аспекты. В следующих разделах мы рассмотрим наиболее эффективные способы устранения неполадок, которые помогут вам справиться с возникшей трудностью.
Способы устранения ошибки 0x81000203
При возникновении сбоев, связанных с резервным копированием или восстановлением данных, важно последовательно проверить возможные причины и применить соответствующие меры. В данном разделе рассмотрены основные методы, которые помогут устранить проблему и восстановить работоспособность системы.
Проверка состояния служб
Одной из частых причин сбоев является некорректная работа системных служб. Убедитесь, что службы, отвечающие за резервное копирование, активны и функционируют без ошибок. Для этого откройте раздел управления службами и проверьте их состояние. Если службы отключены, включите их и перезапустите.
Обновление драйверов и компонентов
Устаревшие драйверы или компоненты могут вызывать конфликты, приводящие к сбоям. Рекомендуется проверить наличие обновлений для драйверов устройств и установить последние версии. Также стоит обновить системные компоненты, связанные с резервным копированием, чтобы исключить возможные неполадки.
Важно: Перед внесением изменений создайте точку восстановления системы, чтобы иметь возможность откатить изменения в случае возникновения новых проблем.
Проверка обновлений и восстановление системы
В процессе эксплуатации операционной системы могут возникать сбои, связанные с устаревшими компонентами или поврежденными файлами. Для устранения подобных проблем рекомендуется выполнить проверку доступных обновлений и при необходимости восстановить работоспособность системы. Эти действия помогут вернуть стабильность и устранить возможные неполадки.
Начните с поиска актуальных обновлений. Запустите инструмент, отвечающий за загрузку и установку новых версий программного обеспечения. Убедитесь, что все важные компоненты загружены и установлены корректно. Это позволит устранить уязвимости и улучшить производительность.
Если проблема сохраняется, воспользуйтесь функцией восстановления. Данный инструмент позволяет вернуть систему к предыдущему состоянию, когда она работала без сбоев. Выберите точку восстановления, созданную до возникновения неполадок, и выполните откат. Это поможет устранить повреждения, вызванные недавними изменениями.
Решения для сбоя 0x81000203 в Windows 10
При возникновении проблем с выполнением резервного копирования или восстановлением данных, пользователи могут столкнуться с определенными трудностями. В данном разделе рассмотрены эффективные методы устранения неполадок, которые помогут восстановить работоспособность системы и обеспечить корректное выполнение задач.
Проверка состояния служб
Одной из возможных причин сбоя может быть некорректная работа системных служб. Для устранения проблемы выполните следующие шаги:
- Откройте раздел управления службами через поиск или командную строку.
- Найдите службу, отвечающую за резервное копирование, и убедитесь, что она активна.
- Если служба остановлена, запустите ее вручную и установите тип запуска «Автоматически».
Обновление системы
Устаревшие компоненты операционной системы могут вызывать конфликты. Для решения проблемы:
- Перейдите в раздел обновлений и проверьте наличие доступных апдейтов.
- Установите все рекомендуемые обновления и перезагрузите устройство.
- Повторите попытку выполнения задачи, которая ранее завершалась сбоем.
Если предложенные методы не принесли результата, рекомендуется провести диагностику системы с использованием встроенных инструментов или обратиться к специалистам для более детального анализа.
Исправление через командную строку и PowerShell
Для устранения неполадок, связанных с системными сбоями, можно воспользоваться встроенными инструментами командной строки и PowerShell. Эти средства позволяют выполнить диагностику и восстановление работоспособности операционной среды без необходимости использования сторонних программ.
Откройте командную строку с правами администратора. Введите команду sfc /scannow, которая запустит проверку целостности системных файлов. Если будут обнаружены поврежденные элементы, утилита автоматически попытается их восстановить. После завершения процесса перезагрузите устройство.
Для более глубокого анализа воспользуйтесь PowerShell. Запустите его с повышенными привилегиями и выполните команду DISM /Online /Cleanup-Image /RestoreHealth. Этот инструмент проверит образ системы и устранит возможные несоответствия. После завершения процедуры снова выполните команду sfc /scannow для окончательной проверки.
Если проблема сохраняется, попробуйте сбросить настройки компонентов, связанных с хранилищем данных, с помощью команды Reset-ComputerMachinePassword в PowerShell. Это может помочь восстановить корректную работу системы.