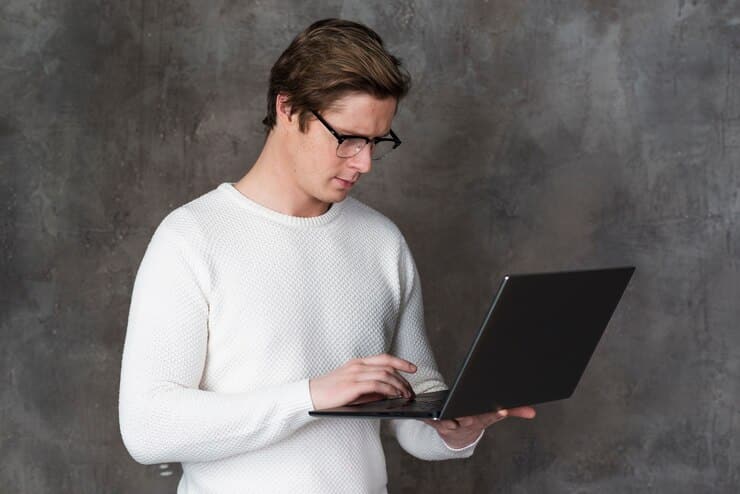При запуске операционной системы пользователи иногда сталкиваются с неожиданными препятствиями, которые могут привести к невозможности начать работу. Одной из таких проблем является сообщение, которое появляется на экране и препятствует дальнейшему запуску программ. Это сообщение может быть вызвано различными факторами, начиная от несовместимости установленных приложений и заканчивая повреждением важных системных файлов.
В данной статье мы рассмотрим возможные причины возникновения этой неисправности и предложим несколько методов, которые помогут вернуть систему к рабочему состоянию. Важно понимать, что каждый случай уникален, и решение может зависеть от конкретной ситуации. Мы постараемся предоставить вам все необходимые инструменты и знания, чтобы вы могли самостоятельно справиться с этой проблемой.
Несмотря на то, что проблема может показаться сложной, многие пользователи успешно справляются с ней, следуя простым и понятным шагам. Мы рекомендуем вам внимательно изучить каждый из предложенных методов и попробовать их в порядке очередности. В большинстве случаев, этого будет достаточно для восстановления нормальной работы вашего компьютера.
Решение ошибки 0xc000007b в Windows 7
При работе с операционной системой пользователи могут столкнуться с проблемой, которая препятствует запуску приложений. Это может быть связано с несовместимостью программ с текущей конфигурацией системы или с повреждением важных компонентов. В данном разделе мы рассмотрим несколько методов, которые помогут устранить эту неприятность и вернуть систему к нормальной работе.
Проверка и восстановление системных файлов
Первым шагом в устранении проблемы является проверка целостности системных файлов. Иногда повреждение ключевых компонентов может привести к невозможности запуска программ. Для этого можно использовать встроенный инструмент операционной системы, который автоматически сканирует и восстанавливает поврежденные файлы.
Обновление драйверов и библиотек
Еще одной распространенной причиной является несовместимость программ с текущими версиями драйверов или библиотек. Обновление этих компонентов до последних версий может решить проблему. Важно убедиться, что все драйверы и библиотеки соответствуют требованиям запускаемых приложений.
Важно: Перед началом любых действий рекомендуется создать резервную копию важных данных, чтобы избежать их потери в случае непредвиденных ситуаций.
Если вышеуказанные методы не помогли, возможно, стоит обратиться к специалистам или использовать более радикальные меры, такие как переустановка системы или восстановление из резервной копии.
Обновление системы и установка драйверов
Процесс обновления системы
Для начала необходимо убедиться, что все компоненты операционной системы находятся в актуальном состоянии. Это можно сделать через встроенный механизм обновлений.
- Откройте меню «Пуск» и выберите «Панель управления».
- Перейдите в раздел «Система и безопасность».
- Выберите «Центр обновления Windows» и нажмите «Проверить наличие обновлений».
- Установите все доступные обновления.
Установка драйверов
После обновления системы следует убедиться, что все необходимые драйверы установлены и обновлены. Это особенно важно для устройств, которые играют ключевую роль в работе компьютера.
- Определите производителя и модель вашего устройства.
- Перейдите на официальный сайт производителя и найдите раздел «Поддержка» или «Драйверы».
- Скачайте и установите последнюю версию драйвера для вашего устройства.
- Перезагрузите компьютер, чтобы применить изменения.
Выполнение этих шагов поможет обеспечить стабильную работу вашей операционной системы и предотвратить возможные сбои в работе.