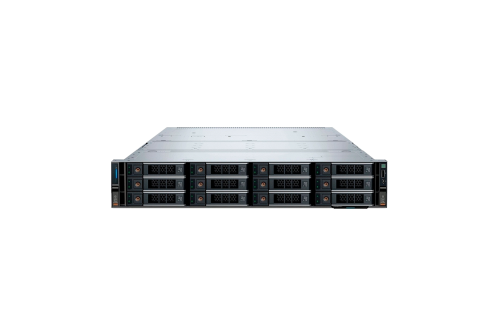В мире цифровых технологий невозможно избежать ситуаций, когда система выдает сообщения, свидетельствующие о серьезных проблемах. Эти сообщения, часто связанные с непредвиденными сбоями, могут быть запутанными и сложными для понимания. Однако, зная, как правильно интерпретировать их, можно значительно упростить процесс диагностики и устранения неполадок.
В данном разделе мы рассмотрим, как можно получить доступ к важным сведениям, которые предоставляются операционной системой в момент критических ошибок. Эти сведения могут включать коды, описания проблем и другую полезную информацию, которая поможет определить причину сбоя и предпринять соответствующие действия. Важно понимать, что правильное чтение и анализ этих данных может значительно сократить время на восстановление работоспособности системы.
Мы также обсудим, как можно использовать встроенные инструменты и сторонние программы для более глубокого анализа ситуации. Не забывайте, что даже самые сложные проблемы могут быть решены, если у вас есть правильные инструменты и знания о том, как их применять.
Как найти логи ошибок Blue Screen of Death
При возникновении критических сбоев в системе, важно иметь возможность проанализировать их причины. Для этого существуют специальные инструменты и файлы, которые сохраняют информацию о произошедших событиях. В данном разделе мы рассмотрим, как получить доступ к этим данным и использовать их для диагностики проблем.
Использование встроенных средств операционной системы
Операционная система предоставляет несколько встроенных инструментов, которые позволяют пользователям анализировать события, связанные с критическими сбоями. Один из таких инструментов – Просмотр событий. Этот инструмент собирает информацию о различных событиях, происходящих в системе, включая критические сбои. Для доступа к этому инструменту необходимо перейти в меню «Пуск», затем выбрать «Просмотр событий» и найти раздел, связанный с системными ошибками.
Работа с файлами дампов памяти
При возникновении критического сбоя система автоматически создает файл дампа памяти, который содержит информацию о состоянии системы на момент сбоя. Этот файл можно использовать для более глубокого анализа причины сбоя. Файлы дампов памяти обычно хранятся в папке «C:\Windows\Minidump». Для анализа этих файлов можно использовать специальные программы, такие как WinDbg или WhoCrashed.
Важно понимать, что анализ файлов дампов памяти требует определенных знаний и навыков. Если вы не уверены в своих силах, рекомендуется обратиться к специалисту.
Использование встроенных инструментов Windows 10
Операционная система предлагает пользователям ряд встроенных утилит, которые помогают диагностировать и устранить различные проблемы. Эти инструменты доступны непосредственно из интерфейса и не требуют установки дополнительного программного обеспечения. Рассмотрим основные из них.
- Диспетчер задач: Этот инструмент позволяет контролировать работу приложений и процессов, запущенных на компьютере. Вы можете завершить задачу, которая вызывает проблемы, или проанализировать использование ресурсов системы.
- Просмотр событий: Здесь собираются все записи о событиях, произошедших в системе. Это может быть полезно для выявления причин сбоев и неполадок.
- Диспетчер устройств: Позволяет управлять устройствами, подключенными к компьютеру. Вы можете обновить драйверы, отключить или включить устройства, а также проверить их состояние.
- Средство проверки диска: Этот инструмент проверяет файловую систему на наличие ошибок и исправляет их. Регулярная проверка диска помогает поддерживать стабильность работы системы.
- Диспетчер производительности: Предоставляет подробную информацию о производительности системы, включая использование процессора, памяти и сети. Это помогает выявить узкие места и оптимизировать работу компьютера.
Использование этих инструментов позволяет эффективно управлять системой и быстро находить решения для возникающих проблем, не прибегая к сторонним программам.