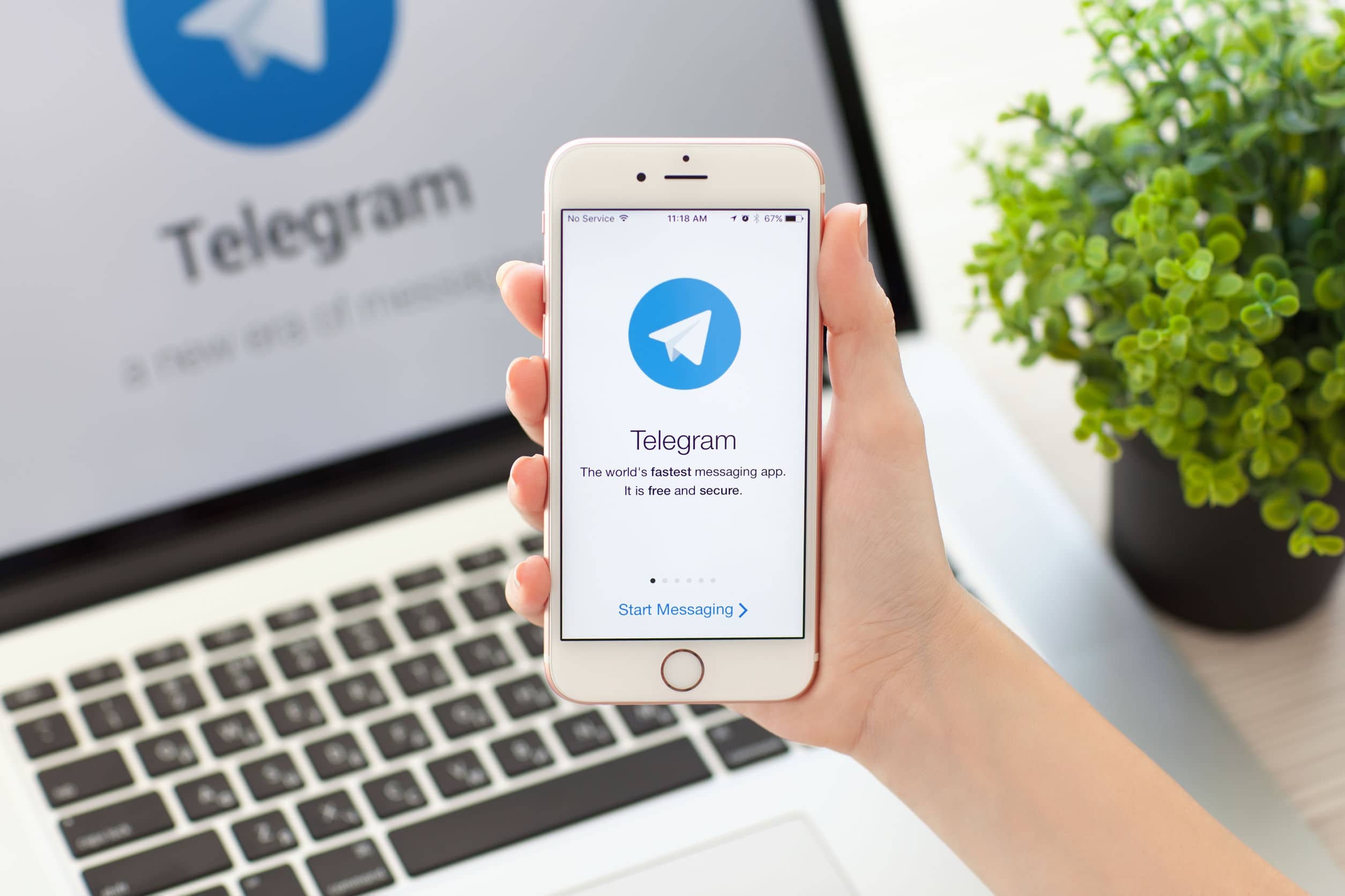В процессе работы любой современной операционной системы возникают различные события, которые могут повлиять на её стабильность и производительность. Некоторые из этих событий могут быть критическими, требующими немедленного внимания. Для того чтобы эффективно управлять и поддерживать работоспособность системы, важно иметь доступ к детальной информации о происходящих процессах.
В данном разделе мы рассмотрим, как можно получить доступ к журналам, где фиксируются все значимые моменты, происходящие в операционной среде. Эти журналы содержат важные сведения, которые помогут вам диагностировать и устранить проблемы, возникающие в ходе работы. Мы также обсудим, как интерпретировать записи в этих журналах, чтобы вы могли принимать обоснованные решения по улучшению производительности и стабильности вашей системы.
Важно понимать, что анализ этих данных требует определенных знаний и опыта. Однако, с правильным подходом, даже неопытный пользователь сможет получить ценную информацию, которая поможет ему лучше понимать, что происходит в его операционной среде, и как это может повлиять на её работу.
Как просмотреть журналы событий Windows 10
Для диагностики и анализа работы операционной системы, важно иметь доступ к записям, которые фиксируют различные события. Эти записи позволяют выявить проблемы, отследить изменения в системе и понять, какие действия были выполнены. В данном разделе мы рассмотрим, как получить доступ к этим важным данным.
Использование встроенного инструмента
Операционная система предоставляет удобный инструмент для просмотра записей событий. Для этого необходимо открыть меню «Пуск» и ввести в строке поиска «Просмотр событий». В результатах поиска выберите соответствующий пункт. Откроется окно, где можно выбрать различные категории событий, такие как «Журналы приложений», «Журналы системы» и другие. Выбрав нужную категорию, можно просмотреть список записей, отсортированных по времени и типу.
Расширенный поиск и фильтрация
Для более детального анализа можно использовать функции поиска и фильтрации. В окне просмотра событий есть возможность указать конкретные параметры, такие как временной диапазон, тип события или источник. Это позволяет быстро найти нужную информацию и проанализировать её. Также можно экспортировать найденные записи в файл для дальнейшего изучения или сохранения.
Использование команды Eventvwr для анализа ошибок
Чтобы начать использовать Eventvwr, следуйте этим шагам:
- Откройте меню «Пуск» и введите «Eventvwr» в поле поиска.
- Выберите «Просмотр событий» из результатов поиска.
- В открывшемся окне вы увидите три основных раздела: «Журналы приложений», «Журналы системы» и «Журналы безопасности».
В каждом из этих разделов содержится информация о различных событиях, которые происходят в системе. Для более детального анализа:
- Выберите интересующий вас журнал.
- Просмотрите список событий, отсортированных по времени их возникновения.
- Дважды щелкните на событии, чтобы открыть окно с подробной информацией.
В окне с подробной информацией вы найдете описание события, его источник, уровень важности и другие полезные данные. Эта информация поможет вам определить причину возникшей проблемы и предпринять соответствующие действия для её устранения.
Таким образом, использование команды Eventvwr является неотъемлемой частью процесса диагностики и устранения неполадок в операционной среде. Этот инструмент предоставляет важные данные, которые помогают быстро и эффективно решать возникающие проблемы.