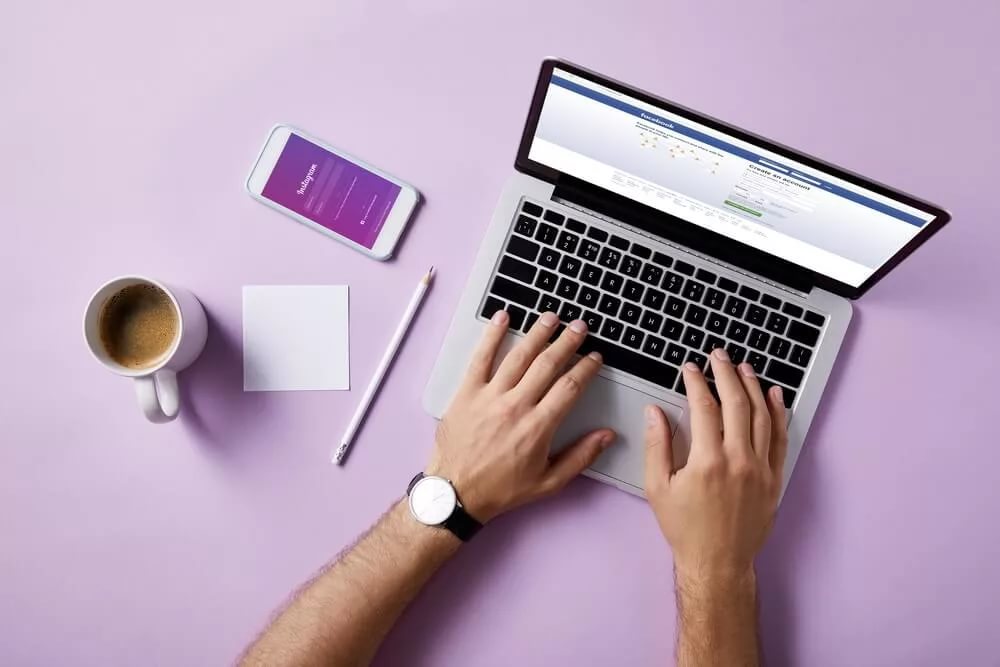В мире цифровых технологий невозможно избежать ситуаций, когда даже самые надежные программные продукты сталкиваются с неожиданными проблемами. Эти трудности могут проявляться в самых неожиданных местах, вызывая разочарование и задержки в работе. Одна из таких проблем, с которой пользователи могут столкнуться, связана с определенным кодом, который появляется на экране в момент, когда система пытается выполнить какую-либо операцию.
Несмотря на то, что каждый код ошибки имеет свою специфику, общий подход к их решению часто остается неизменным. В данном разделе мы рассмотрим один из таких кодов, который может стать препятствием для бесперебойной работы. Мы подробно разберем причины его возникновения и предложим эффективные методы, которые помогут вернуть систему к нормальному функционированию. Важно понимать, что даже самые сложные проблемы могут быть решены, если подойти к ним с правильной точки зрения.
В процессе изучения этой темы, мы также обратим внимание на то, как можно предотвратить подобные ситуации в будущем. Профилактика и регулярное обслуживание системы – это ключевые факторы, которые помогут избежать многих технических неприятностей. Поэтому, помимо непосредственного решения проблемы, мы также рассмотрим несколько практических советов, которые помогут вам сохранить стабильность и эффективность вашей рабочей среды.
Устранение ошибки 0x0000906 в Windows 10
При работе с операционной системой пользователи могут столкнуться с непредвиденными сбоями, которые требуют немедленного вмешательства. В данном разделе мы рассмотрим ряд действий, которые помогут решить проблему и восстановить стабильность системы.
Проверка и восстановление системных файлов
Одним из первых шагов в устранении проблемы является проверка целостности системных файлов. Это можно сделать с помощью встроенной команды командной строки.
- Откройте командную строку с правами администратора.
- Введите команду
sfc /scannowи нажмите Enter. - Дождитесь завершения процесса. Система автоматически исправит обнаруженные ошибки.
Обновление драйверов и компонентов
Часто причиной сбоев становятся устаревшие или несовместимые драйверы. Обновление этих компонентов может значительно улучшить стабильность системы.
- Перейдите в «Диспетчер устройств» через меню «Пуск».
- Найдите устройства с желтым восклицательным знаком и обновите их драйверы.
- Также рекомендуется проверить наличие обновлений для операционной системы и установить их.
Выполнение этих действий поможет устранить многие проблемы и вернуть систему к нормальной работе.
Обновление драйверов и системы
Автоматическое обновление системы
Операционная система предлагает удобный механизм для автоматического получения и установки обновлений. Это позволяет поддерживать систему в актуальном состоянии без необходимости ручного вмешательства.
| Шаг | Действие |
|---|---|
| 1 | Откройте «Параметры» и перейдите в раздел «Обновление и безопасность». |
| 2 | Проверьте наличие доступных обновлений и установите их. |
| 3 | Включите автоматическое обновление, если оно не включено. |
Обновление драйверов устройств
Драйверы играют важную роль в обеспечении взаимодействия между оборудованием и операционной системой. Регулярное обновление драйверов может значительно улучшить стабильность и производительность системы.
| Шаг | Действие |
|---|---|
| 1 | Откройте «Диспетчер устройств» через «Панель управления». |
| 2 | Выберите устройство, для которого требуется обновление драйвера. |
| 3 | Выберите опцию «Обновить драйвер» и следуйте инструкциям на экране. |
Проверка и восстановление системных файлов
Инструменты для проверки и восстановления
Операционная система предоставляет встроенные утилиты, которые позволяют пользователям самостоятельно проверять и восстанавливать системные файлы. Рассмотрим основные инструменты, доступные для этих целей.
- DISM (Deployment Image Servicing and Management): Этот инструмент предназначен для обслуживания и подготовки образов системы. Он может использоваться для восстановления системных файлов из сетевых или локальных источников.
- SFC (System File Checker): Утилита, которая автоматически сканирует и восстанавливает поврежденные системные файлы. Она проверяет файлы, которые защищены системой, и заменяет их на исходные версии, если обнаруживает повреждения.
Пошаговая инструкция по использованию SFC
Для проверки и восстановления системных файлов с помощью SFC, выполните следующие шаги:
- Откройте командную строку с правами администратора.
- Введите команду
sfc /scannowи нажмите Enter. - Система начнет сканирование и, при необходимости, восстановление поврежденных файлов. Этот процесс может занять несколько минут.
- По завершении сканирования, система выдаст результат. Если были обнаружены и восстановлены поврежденные файлы, рекомендуется перезагрузить компьютер.
Важно помнить, что проверка и восстановление системных файлов – это лишь один из шагов в диагностике и устранении проблем с операционной системой. Если после выполнения этих действий проблема не решена, возможно, потребуется более глубокий анализ и применение дополнительных методов.