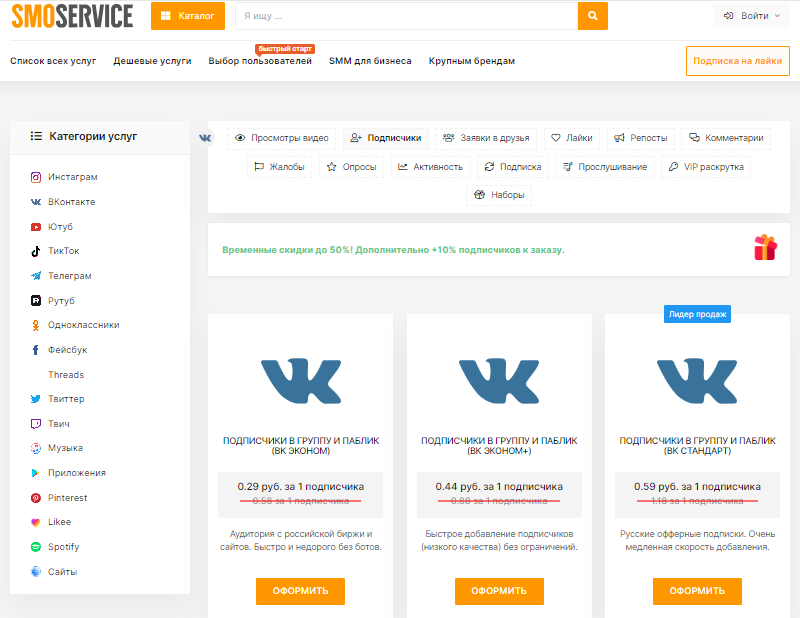В мире цифровых технологий невозможно избежать ситуаций, когда система начинает вести себя непредсказуемо. Один из таких моментов – это когда пользователь сталкивается с кодом ошибки, который не дает ему нормально работать. Этот код, хоть и выглядит как набор непонятных символов, несет в себе важную информацию о том, что именно пошло не так.
В данном разделе мы рассмотрим один из таких кодов, который часто встречается у пользователей. Этот код может возникать по разным причинам, начиная от проблем с правами доступа и заканчивая конфликтами между программами. Важно понимать, что каждая ошибка требует индивидуального подхода к решению. Мы рассмотрим основные причины и предложим эффективные методы, которые помогут вернуть систему к нормальной работе.
Не стоит паниковать, если вы столкнулись с подобной проблемой. В большинстве случаев, достаточно простых действий, чтобы устранить ее. В этой статье мы предоставим вам пошаговые инструкции, которые помогут вам самостоятельно справиться с этой задачей. Помните, что правильный подход и знание основных принципов работы системы – это ключ к успешному решению любой проблемы.
Устранение ошибки 0x80070005 в Windows 7
Система может блокировать доступ к определенным ресурсам из-за проблем с правами пользователя или поврежденными системными файлами. Это может привести к невозможности выполнения некоторых операций. В данном разделе рассмотрим несколько методов, которые помогут решить эту проблему.
- Проверка и восстановление прав доступа:
- Откройте «Проводник» и перейдите к папке, к которой нет доступа.
- Щелкните правой кнопкой мыши по папке и выберите «Свойства».
- Перейдите на вкладку «Безопасность» и нажмите «Изменить».
- Убедитесь, что у вашего пользователя есть необходимые права доступа.
- Если права отсутствуют, добавьте их и примените изменения.
- Проверка и восстановление системных файлов:
- Откройте командную строку с правами администратора.
- Введите команду
sfc /scannowи нажмите Enter. - Система проверит и автоматически восстановит поврежденные файлы.
- После завершения процесса перезагрузите компьютер.
- Проверка и восстановление реестра:
- Запустите «Редактор реестра» (regedit).
- Перейдите к разделу
HKEY_LOCAL_MACHINE\SOFTWARE\Microsoft\Windows\CurrentVersion\Policies\System. - Убедитесь, что параметр
EnableLUAустановлен в значение 1. - Если параметр отсутствует, создайте его и установите значение 1.
- Закройте редактор реестра и перезагрузите компьютер.
После выполнения этих шагов проблема с доступом к ресурсам должна быть решена. Если проблема сохраняется, возможно, потребуется более глубокое изучение системы или обращение к специалисту.
Проверка и восстановление системных разрешений
Нередко проблемы с доступом к определенным файлам или папкам связаны с некорректно настроенными правами доступа. Это может привести к блокировке выполнения определенных операций, что, в свою очередь, вызывает различные сбои в работе системы. Для устранения таких проблем необходимо провести тщательную проверку и, при необходимости, восстановить правильные разрешения.
Ниже представлены основные шаги, которые помогут вам проверить и восстановить системные разрешения:
| Шаг | Действие |
|---|---|
| 1 | Откройте папку или файл, к которому у вас возникли проблемы с доступом. |
| 2 | Нажмите правой кнопкой мыши на папку или файл и выберите пункт «Свойства». |
| 3 | Перейдите на вкладку «Безопасность». |
| 4 | Проверьте, какие пользователи или группы имеют доступ к объекту и какие права доступа им предоставлены. |
| 5 | Если вы обнаружите, что права доступа некорректны, нажмите кнопку «Изменить». |
| 6 | Выберите пользователя или группу, права которой вы хотите изменить, и настройте необходимые разрешения. |
| 7 | Примените изменения и закройте окно свойств. |
| 8 | Повторите процесс для всех объектов, к которым у вас возникли проблемы с доступом. |
После выполнения этих шагов, проверьте, была ли устранена проблема с доступом. Если проблема сохранилась, возможно, потребуется более глубокий анализ и восстановление системных разрешений с использованием специализированных инструментов.