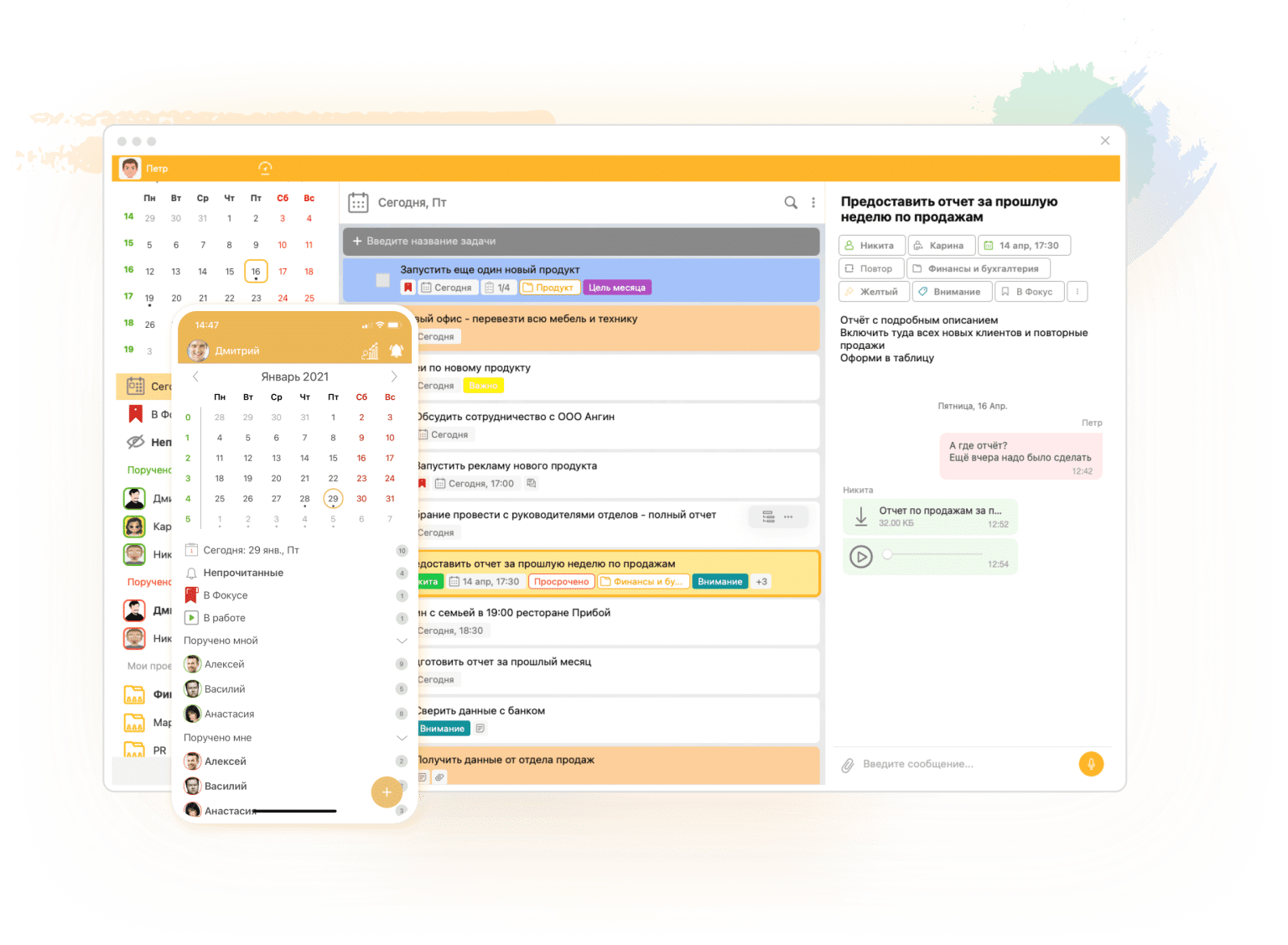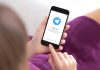В процессе эксплуатации современных вычислительных устройств пользователи могут столкнуться с различными сбоями, которые затрудняют выполнение повседневных задач. Одной из таких трудностей является появление неожиданных сообщений, указывающих на неполадки в работе программного обеспечения. В данной статье рассмотрим один из распространённых сценариев, связанный с нарушением корректного функционирования системы.
Причины возникновения подобных ситуаций могут быть разнообразны: от некорректных обновлений до повреждения системных файлов. В некоторых случаях это связано с изменениями в реестре или конфликтами между установленными приложениями. Важно понимать, что такие проблемы не являются критическими и могут быть устранены с помощью ряда проверенных методов.
Для успешного восстановления работоспособности потребуется выполнить определённые действия, которые помогут выявить источник неполадки и устранить её. Далее будут рассмотрены основные шаги, позволяющие вернуть систему в стабильное состояние без потери данных.
Способы устранения ошибки 0x80070490
При возникновении проблем с обновлением или установкой программного обеспечения, связанных с данным кодом, существует несколько эффективных подходов для восстановления работоспособности системы. Ниже приведены основные методы, которые помогут справиться с возникшей ситуацией.
1. Проверка целостности системных файлов
Используйте встроенную утилиту для сканирования и восстановления поврежденных файлов. Запустите командную строку с правами администратора и выполните команду sfc /scannow. Это позволит выявить и устранить возможные нарушения в структуре данных.
2. Обновление компонентов системы
Убедитесь, что все важные обновления установлены. Перейдите в раздел параметров, выберите пункт, отвечающий за обновления, и запустите проверку. Установка последних версий компонентов может устранить неполадки, связанные с устаревшими файлами.
3. Сброс параметров хранилища
Иногда сбои возникают из-за некорректной работы хранилища данных. Для восстановления его работоспособности выполните команду DISM /Online /Cleanup-Image /RestoreHealth через командную строку. Это поможет исправить возможные повреждения.
4. Проверка учетной записи
Убедитесь, что используемая учетная запись имеет необходимые права для выполнения операций. Попробуйте войти в систему под другой учетной записью с административными привилегиями и повторите действия.
5. Использование средства устранения неполадок
Встроенный инструмент для диагностики и устранения проблем может автоматически выявить и устранить причины сбоев. Найдите его в параметрах системы и запустите, следуя инструкциям на экране.
Эти методы помогут восстановить нормальную работу системы и устранить возникшие затруднения. Если проблема сохраняется, рекомендуется обратиться к дополнительным источникам или специалистам.
Проверка целостности системных файлов
В процессе эксплуатации операционной системы могут возникать сбои, связанные с повреждением или отсутствием важных компонентов. Для устранения подобных проблем рекомендуется выполнить диагностику и восстановление целостности системных данных. Это позволит вернуть стабильность работы и устранить возможные конфликты.
Использование встроенных инструментов
Операционная среда предоставляет специальные утилиты, которые позволяют проверить и восстановить поврежденные элементы. Одним из таких инструментов является System File Checker (SFC). Для его запуска необходимо открыть командную строку с правами администратора и ввести команду sfc /scannow. После завершения процесса программа автоматически исправит обнаруженные неполадки.
Дополнительная проверка с помощью DISM
Если стандартный метод не принес результатов, можно воспользоваться утилитой Deployment Imaging Service and Management Tool (DISM). Она позволяет проверить состояние хранилища компонентов и восстановить его при необходимости. Для этого введите команду DISM /Online /Cleanup-Image /RestoreHealth и дождитесь завершения операции. Этот инструмент особенно полезен при серьезных повреждениях системных файлов.
Регулярное выполнение подобных проверок помогает поддерживать стабильность работы операционной среды и предотвращает возникновение критических сбоев.
Решения для сбоя 0x80070490 в Windows 10
Проверка целостности системных файлов
Одним из первых шагов является использование встроенных инструментов для сканирования и восстановления поврежденных файлов. Запустите командную строку с правами администратора и выполните команду sfc /scannow. Это позволит обнаружить и заменить некорректные данные, что может устранить причину сбоя.
Обновление компонентов системы
Убедитесь, что все важные обновления установлены. Перейдите в раздел «Центр обновления» и проверьте наличие доступных апдейтов. Установка последних версий драйверов и системных компонентов часто помогает решить проблемы, связанные с некорректной работой программного обеспечения.
Если описанные методы не принесли результата, можно рассмотреть возможность сброса настроек системы или использования точек восстановления. Эти действия помогут вернуть работоспособность без потери важных данных.
Обновление системы и драйверов
Актуальное программное обеспечение и корректно работающие компоненты оборудования играют ключевую роль в стабильности операционной среды. Устаревшие версии системных файлов или драйверов могут вызывать сбои, которые препятствуют нормальному функционированию устройств. Регулярное обновление помогает устранить потенциальные проблемы и улучшить производительность.
Проверка обновлений для системы
Для обеспечения актуальности программного обеспечения выполните следующие шаги:
- Откройте раздел параметров, связанный с обновлениями.
- Нажмите кнопку проверки доступных обновлений.
- Дождитесь завершения скачивания и установки.
- Перезагрузите устройство для применения изменений.
Обновление драйверов устройств
Для обновления драйверов воспользуйтесь одним из предложенных методов:
- Используйте встроенный инструмент обновления драйверов через диспетчер устройств.
- Посетите официальный сайт производителя оборудования и загрузите последнюю версию драйвера.
- Примените специализированные программы для автоматического поиска и установки обновлений.
После выполнения всех действий убедитесь, что система работает корректно, а оборудование функционирует без сбоев.