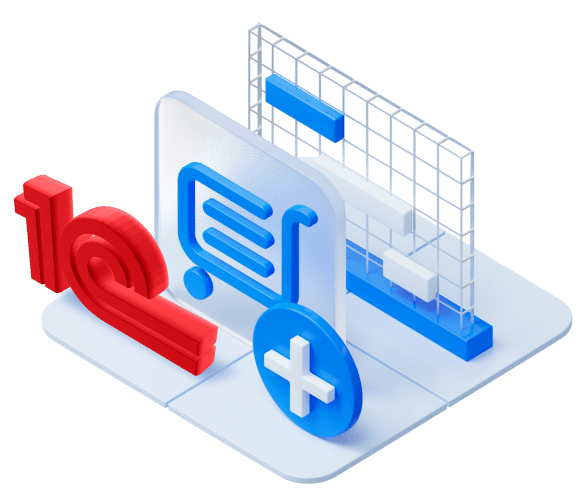При работе с современными компьютерными системами пользователи часто сталкиваются с различными техническими препятствиями. Одной из таких проблем является сбой, возникающий при попытке установить обновления. Этот сбой может проявляться в виде непонятного кода ошибки, который не дает продолжить процесс обновления. В таких ситуациях важно понимать, что это не конец, а лишь временная помеха, которую можно преодолеть.
Несмотря на то, что каждый код ошибки уникален, многие из них имеют общие корни. Часто проблема заключается в несовместимости компонентов системы или повреждении файлов, необходимых для обновления. В таких случаях стандартные методы устранения неполадок могут оказаться неэффективными. Однако, существуют более продвинутые подходы, которые позволяют вернуть систему к рабочему состоянию и успешно завершить установку обновлений.
В этой статье мы рассмотрим несколько эффективных способов, которые помогут вам справиться с подобной ситуацией. Мы не будем углубляться в технические детали, а вместо этого предложим практические шаги, которые можно выполнить самостоятельно. Важно помнить, что каждая система уникальна, поэтому некоторые методы могут быть более эффективными, чем другие. Однако, с нашими рекомендациями вы сможете значительно повысить свои шансы на успех.
Важно: Перед началом любых действий рекомендуется создать резервную копию важных данных. Это поможет избежать потери информации в случае непредвиденных обстоятельств.
Устранение ошибки 0x80070643
При работе с операционной системой, пользователи могут столкнуться с проблемой, которая препятствует успешному выполнению определенных операций. Эта проблема может проявляться в различных сценариях, таких как установка или обновление программного обеспечения. В данном разделе мы рассмотрим несколько методов, которые помогут решить эту задачу.
- Проверка и восстановление системных файлов:
- Откройте командную строку с правами администратора.
- Введите команду
sfc /scannowи нажмите Enter. - Дождитесь завершения сканирования и восстановления системных файлов.
- Обновление операционной системы:
- Перейдите в раздел «Параметры» > «Обновление и безопасность» > «Обновление Windows».
- Нажмите кнопку «Проверить наличие обновлений».
- Установите все доступные обновления.
- Перезагрузка службы Windows Update:
- Откройте командную строку с правами администратора.
- Введите команду
net stop wuauservи нажмите Enter. - Введите команду
net start wuauservи нажмите Enter.
- Проверка диска на ошибки:
- Откройте «Компьютер» и найдите системный диск (обычно C:).
- Щелкните правой кнопкой мыши по диску и выберите «Свойства».
- Перейдите на вкладку «Сервис» и нажмите кнопку «Проверить».
- Выберите опцию «Проверить диск на наличие ошибок» и следуйте инструкциям.
После выполнения этих шагов, проблема может быть устранена, и система вернется к нормальной работе. Если проблема сохраняется, рекомендуется обратиться к специалисту для дальнейшего анализа и решения.
Обновление системы Windows 10
Подготовка к обновлению
Перед началом процесса обновления важно убедиться, что ваша система готова к этому. Вот несколько рекомендаций:
- Проверка свободного места на диске: Убедитесь, что на вашем жестком диске достаточно свободного места для установки обновлений.
- Сохранение данных: Создайте резервную копию важных файлов и настроек, чтобы избежать потери информации в случае непредвиденных обстоятельств.
- Отключение антивируса: Временно отключите антивирусные программы, так как они могут мешать процессу обновления.
Процесс обновления
После подготовки можно приступать к самому обновлению. Вот пошаговая инструкция:
- Запуск Центр обновления: Откройте Центр обновления через меню «Параметры» и выберите «Обновление и безопасность».
- Проверка наличия обновлений: Нажмите кнопку «Проверить наличие обновлений», чтобы система проверила доступные обновления.
- Установка обновлений: Если обновления доступны, нажмите «Скачать» и «Установить». Система автоматически загрузит и установит обновления.
- Перезагрузка системы: После завершения установки вам будет предложено перезагрузить компьютер. Сделайте это, чтобы применить все изменения.
После перезагрузки ваша операционная система будет обновлена до последней версии, что обеспечит её стабильность и безопасность.
Исправление ошибки 0x80070643
Проверка и восстановление системных файлов
Одним из первых шагов в решении проблемы является проверка целостности системных файлов и их восстановление при необходимости. Это можно сделать с помощью встроенной утилиты.
- Откройте командную строку с правами администратора.
- Введите команду
sfc /scannowи нажмите Enter. - Дождитесь завершения сканирования и восстановления файлов.
Переустановка обновлений
Если проблема сохраняется, можно попробовать переустановить недавно установленные обновления. Это может помочь устранить конфликты, возникшие после установки.
- Откройте «Параметры» и перейдите в раздел «Обновление и безопасность».
- Выберите «Просмотр истории обновлений».
- Выберите обновления, которые были установлены недавно, и нажмите «Удалить обновления».
- После удаления перезагрузите компьютер и попробуйте установить обновления снова.
Если эти методы не помогли, можно обратиться к более радикальным решениям, таким как восстановление системы до предыдущей точки восстановления или переустановка операционной системы.
Восстановление системных файлов
В случае, когда проблемы с операционной системой связаны с повреждением или удалением важных компонентов, восстановление системных файлов может стать эффективным решением. Этот процесс позволяет вернуть в рабочее состояние критические элементы, обеспечивающие стабильность и функциональность платформы.
Инструменты для восстановления
Для выполнения восстановления системных файлов существует несколько встроенных инструментов, которые могут быть использованы без необходимости установки дополнительного программного обеспечения.
- Диспетчер файлов: Этот инструмент позволяет проверить и восстановить поврежденные системные файлы, используя копии, хранящиеся в резервных хранилищах.
- Утилита командной строки: Команда, доступная через командную строку, позволяет автоматизировать процесс восстановления, что особенно полезно при масштабных повреждениях.
Процесс восстановления
Восстановление системных файлов включает в себя несколько шагов, которые необходимо выполнить в определенной последовательности для достижения успешного результата.
- Запуск командной строки: Откройте командную строку с правами администратора.
- Выполнение команды: Введите команду для восстановления системных файлов и нажмите Enter.
- Ожидание завершения: После запуска процесс может занять некоторое время. Дождитесь его завершения и перезагрузите компьютер.
После выполнения этих шагов, многие проблемы, связанные с некорректной работой операционной системы, могут быть устранены, что обеспечит стабильность и надежность работы платформы.