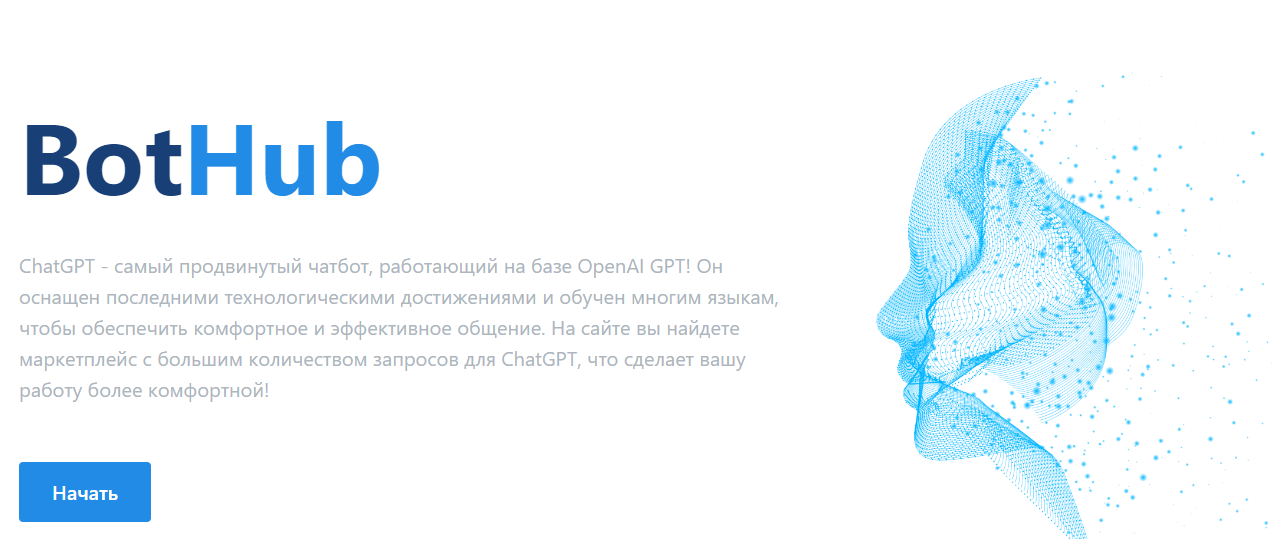При попытке запустить компьютер, многие пользователи сталкиваются с неприятным сюрпризом: вместо привычного рабочего стола появляется сообщение об ошибке. Это может быть вызвано различными факторами, начиная от некорректной работы программ и заканчивая повреждением системных файлов. В таких ситуациях важно не паниковать и приступить к поиску решения проблемы.
Один из наиболее распространенных сценариев – это когда система не может корректно загрузиться из-за конфликта между установленными приложениями и компонентами операционной системы. Важно понимать, что это не всегда связано с серьезными сбоями в работе компьютера. Часто проблема может быть решена путем простых и быстрых действий, которые помогут восстановить нормальную работу устройства.
В данной статье мы рассмотрим несколько методов, которые помогут вам вернуть компьютер в рабочее состояние. Не забывайте, что перед началом любых манипуляций с системой, рекомендуется создать резервную копию важных данных. Это поможет избежать потери информации в случае непредвиденных обстоятельств.
Устранение ошибки 0xc0000022 в Windows 10
При работе с операционной системой пользователи могут столкнуться с ситуацией, когда определенные приложения или системные компоненты перестают функционировать корректно. Это может проявляться в виде невозможности запуска программ или системных служб, что, в свою очередь, приводит к сбоям в работе всей системы. В данном разделе мы рассмотрим несколько методов, которые помогут решить эту проблему и восстановить нормальную работу операционной системы.
Проверка и восстановление системных файлов
Первым шагом в устранении проблемы является проверка целостности системных файлов. Это можно сделать с помощью встроенной утилиты, которая автоматически сканирует и восстанавливает поврежденные файлы. Для этого необходимо открыть командную строку с правами администратора и выполнить соответствующую команду. После завершения процесса рекомендуется перезагрузить компьютер и проверить, была ли решена проблема.
Обновление драйверов и программного обеспечения
Часто причиной сбоев в работе системы являются устаревшие или несовместимые драйверы. Обновление драйверов до последних версий может помочь устранить проблему. Кроме того, важно убедиться, что все установленные программы обновлены до последних версий, так как разработчики часто выпускают исправления для устранения известных ошибок. Для обновления драйверов можно использовать встроенные инструменты операционной системы или обратиться к официальным сайтам производителей оборудования.
Восстановление системы до предыдущего состояния
Если проблема возникла недавно, возможно, она связана с последними изменениями в системе, такими как установка нового программного обеспечения или обновление. В таком случае можно попробовать восстановить систему до состояния, когда она работала корректно. Для этого необходимо выбрать соответствующий системный точку восстановления и запустить процесс восстановления. После завершения операции система вернется к выбранному состоянию, и проблема может быть решена.
Проверка на вирусы и вредоносное ПО
Иногда причиной сбоев в работе системы могут быть вирусы или другие вредоносные программы. Для устранения этой проблемы необходимо провести полное сканирование системы с помощью надежного антивирусного ПО. Если будут обнаружены вредоносные файлы, их следует удалить, чтобы восстановить нормальную работу системы.
Важно: Перед началом любых действий рекомендуется создать резервную копию важных данных, чтобы избежать их потери в случае непредвиденных обстоятельств.
Обновление драйверов и системных файлов
Для начала рекомендуется проверить наличие обновлений для драйверов устройств. Многие производители оборудования регулярно выпускают обновления, которые устраняют известные ошибки и улучшают совместимость с новыми версиями программного обеспечения. Следующий шаг – обновление системных файлов. Это можно сделать с помощью встроенных инструментов операционной системы, которые автоматически сканируют и восстанавливают поврежденные компоненты.
| Действие | Описание |
|---|---|
| Проверка драйверов | Посетите сайт производителя оборудования и загрузите последние версии драйверов для ваших устройств. |
| Обновление системных файлов | Используйте команду «sfc /scannow» в командной строке с правами администратора для сканирования и восстановления системных файлов. |
| Проверка обновлений | Запустите Центр обновления и установите все доступные обновления для вашей операционной системы. |
После выполнения этих шагов рекомендуется перезагрузить компьютер, чтобы применить все изменения. Этот процесс не только помогает поддерживать систему в актуальном состоянии, но и может предотвратить возникновение многих проблем, связанных с устаревшими или поврежденными файлами.