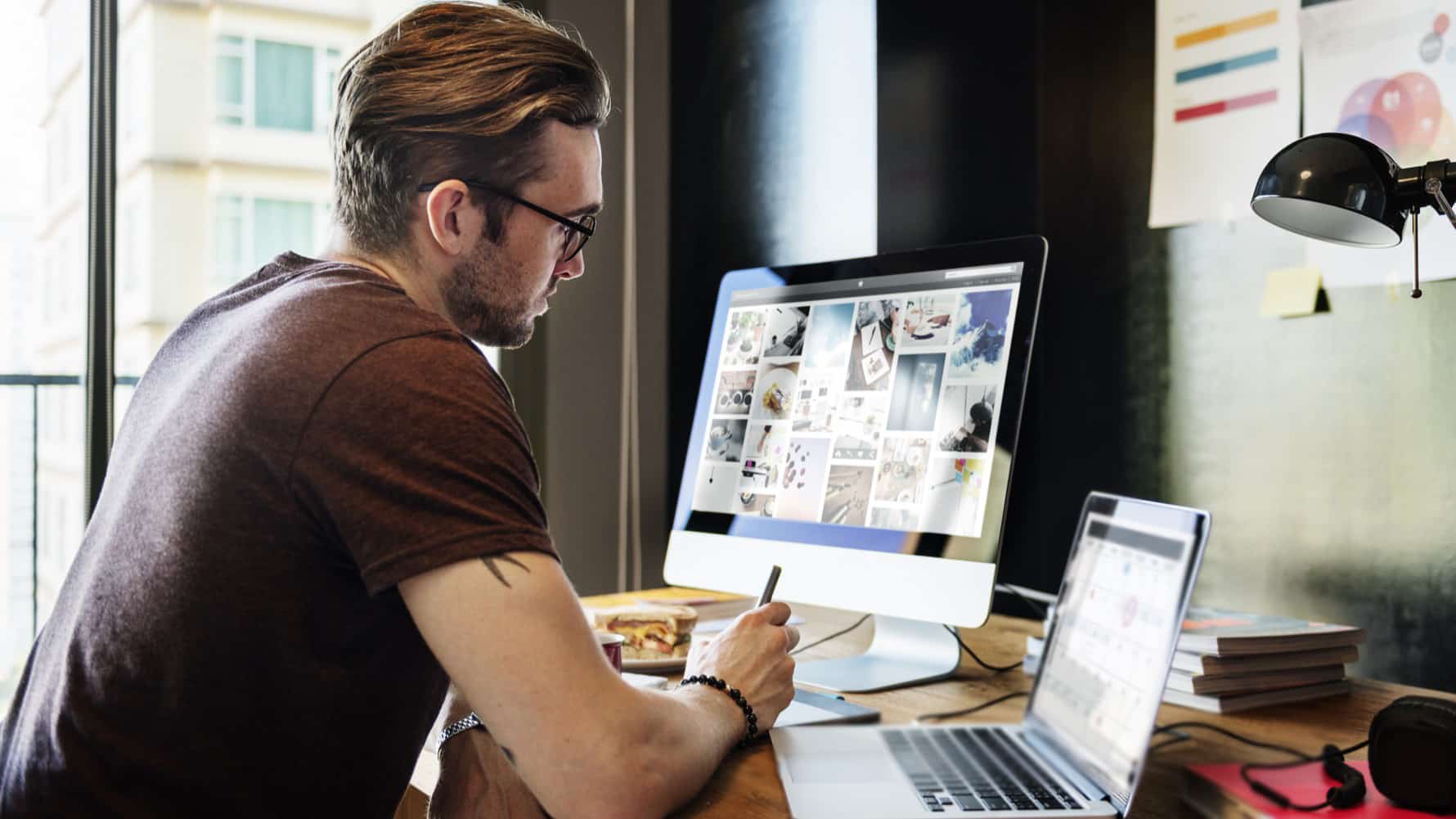В мире цифровых технологий нет ничего более разочаровывающего, чем попытка запустить важную программу, которая внезапно отказывается работать. Это может произойти с любой операционной системой, независимо от её возраста или производителя. Когда такое случается, пользователи часто сталкиваются с непонятными сообщениями, которые не дают ясного ответа на вопрос: «Почему это происходит?».
Одним из таких сообщений является код, который может показаться абсолютно бессмысленным для обычного пользователя. Однако, этот код несет в себе важную информацию, которая может помочь определить причину сбоя и найти способ её устранения. В данной статье мы рассмотрим один из таких кодов и предложим несколько возможных путей решения проблемы, которые помогут вам вернуться к работе без лишних хлопот.
Важно понимать, что каждая операционная система имеет свои особенности и нюансы, которые могут влиять на стабильность работы программ. Независимо от того, насколько опытным вы считаете себя пользователем, всегда есть вероятность столкнуться с неожиданными сбоями. Именно поэтому знание основных принципов диагностики и устранения проблем может стать настоящим спасением в критический момент.
Обновление системных файлов Windows 7
Проверка и восстановление системных файлов
Для начала, рекомендуется проверить целостность системных файлов и восстановить их при необходимости. Это можно сделать с помощью встроенной утилиты командной строки.
- Откройте командную строку с правами администратора.
- Введите команду
sfc /scannowи нажмите Enter. - Система начнет сканирование и, при обнаружении поврежденных файлов, попытается их восстановить.
Установка обновлений безопасности
После проверки системных файлов, следует убедиться, что все обновления безопасности установлены. Это поможет предотвратить возможные проблемы, связанные с уязвимостями в системе.
- Откройте Центр обновления системы через меню «Пуск».
- Нажмите на кнопку «Проверить наличие обновлений».
- Если обновления найдены, установите их, следуя инструкциям на экране.
После выполнения этих шагов, рекомендуется перезагрузить компьютер, чтобы применить все изменения и убедиться в стабильности работы операционной системы.
Переустановка необходимых программ
В некоторых случаях, проблема может быть связана с некорректной работой или повреждением ключевых компонентов системы. Переустановка этих компонентов может помочь восстановить их функциональность и устранить возникшие трудности.
Идентификация ключевых программ
Первым шагом является определение программ, которые могут быть связаны с возникшей проблемой. Обычно это системные компоненты, такие как библиотеки времени выполнения или драйверы, которые необходимы для корректной работы приложений.
Процесс переустановки
После идентификации проблемных программ, следует перейти к их переустановке. Важно использовать оригинальные установочные файлы, чтобы избежать дальнейших проблем. Переустановка может быть выполнена через панель управления или с помощью дистрибутива системы.
После завершения переустановки, рекомендуется перезагрузить устройство для применения изменений. Этот шаг может помочь восстановить нормальную работу системы и устранить возникшие трудности.