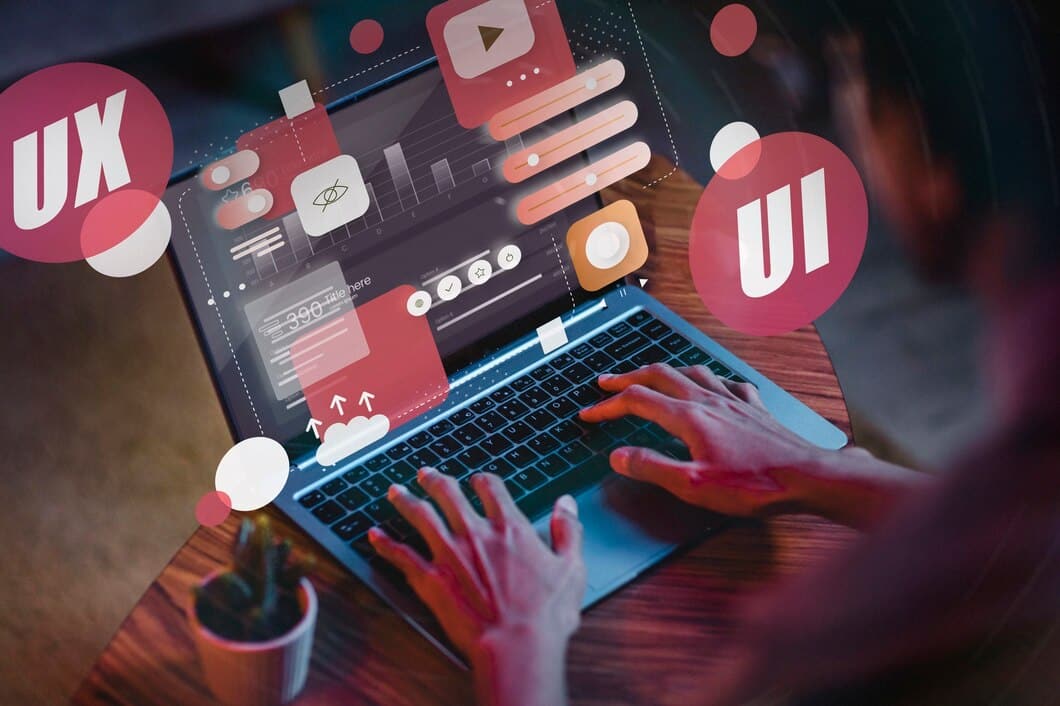Встречаясь с неожиданными сбоями в работе компьютера, многие пользователи сталкиваются с ситуацией, когда их устройство отказывается загружаться. Это может происходить по разным причинам, начиная от некорректной установки программного обеспечения и заканчивая повреждением важных системных файлов. В таких случаях, первое, что видит пользователь – это сообщение об ошибке, которое не дает никаких подробностей о том, как вернуться к нормальной работе.
В данной статье мы рассмотрим один из таких сценариев, когда система выдает код, указывающий на серьезный сбой. Этот код может быть вызван множеством факторов, включая проблемы с загрузчиком, повреждением файловой системы или даже неправильной настройкой оборудования. Несмотря на то, что ситуация кажется критической, существуют способы, которые помогут вам вернуть устройство к жизни.
Мы подробно разберем каждый шаг, который необходимо предпринять для того, чтобы диагностировать и устранить причину сбоя. Важно понимать, что решение может потребовать как простых действий, таких как перезагрузка или восстановление системы, так и более сложных, включающих в себя использование специализированного программного обеспечения. Независимо от сложности проблемы, наша цель – предоставить вам пошаговую инструкцию, которая поможет вам справиться с этой неприятной ситуацией.
Восстановление системы после ошибки 0xc000014c
Восстановление системы до точки восстановления:
1. Загрузитесь в режим восстановления. Для этого перезагрузите компьютер и нажмите соответствующую клавишу (обычно F8 или Shift+F8) во время загрузки, чтобы попасть в меню загрузки.
2. Выберите опцию «Восстановление системы» и следуйте инструкциям на экране.
3. Выберите точку восстановления, которая была создана до возникновения проблемы. Это позволит вернуть систему к состоянию, когда она работала корректно.
4. После выбора точки восстановления, система начнет процесс восстановления. Это может занять некоторое время.
Важно: Перед началом процесса восстановления убедитесь, что все важные данные были сохранены или скопированы на внешний носитель. Восстановление системы может привести к потере несохраненных данных.
По завершении процесса система перезагрузится, и вы сможете оценить результат. Если проблема была устранена, система будет работать как прежде. В противном случае, возможно, потребуется рассмотреть другие варианты решения проблемы.
Обновление драйверов и проверка оборудования
Обновление драйверов
Для обеспечения бесперебойной работы системы необходимо убедиться, что все драйверы устройств обновлены до последних версий. Это можно сделать через официальные сайты производителей или с помощью встроенных инструментов операционной системы. Обновление драйверов помогает устранить известные проблемы и улучшить совместимость с новыми версиями программного обеспечения.
Проверка оборудования
Помимо программных обновлений, важно проверить физическое состояние аппаратных компонентов. Проблемы с оборудованием, такие как неисправные разъемы, поврежденные кабели или изношенные детали, могут привести к сбоям в работе системы. Регулярная проверка и своевременная замена неисправных компонентов помогают поддерживать компьютер в оптимальном состоянии.