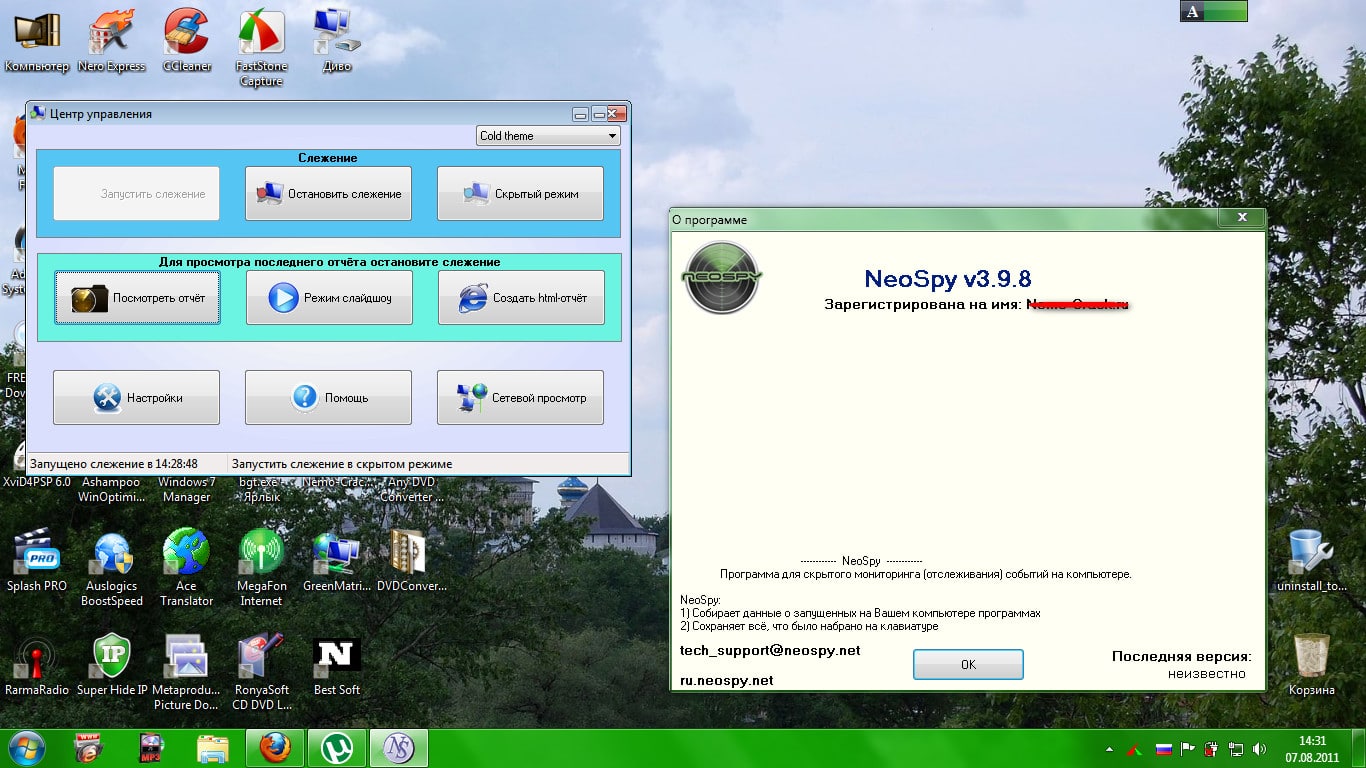В современном мире, где компьютеры стали неотъемлемой частью нашей жизни, любой сбой в их работе может вызвать массу неудобств и разочарований. Особенно это касается ситуаций, когда система неожиданно прекращает выполнение программ, оставляя пользователя в неизвестности относительно причин и способов восстановления.
Несмотря на то, что современные операционные системы обладают множеством механизмов защиты и стабильности, иногда даже самые надежные из них могут столкнуться с проблемами. В этом разделе мы рассмотрим один из таких случаев, когда программное обеспечение неожиданно завершает свою работу, и попытаемся разобраться в возможных причинах этого явления. Важно понимать, что многие из этих проблем могут быть решены без привлечения специалистов, если знать, куда обратить внимание.
Мы подробно рассмотрим различные факторы, которые могут привести к нестабильной работе системы, и предложим ряд действий, которые помогут вернуть ей плавность и надежность. Не забывайте, что профилактика всегда лучше лечения, поэтому регулярное обслуживание и обновление вашего оборудования и программного обеспечения могут значительно снизить риск возникновения подобных сбоев.
Устранение причин AppCrash в Windows 7
При работе с операционной системой пользователи могут сталкиваться с ситуацией, когда программа неожиданно завершает свою работу. Это может происходить по разным причинам, начиная от проблем с оборудованием и заканчивая ошибками в программном обеспечении. В данном разделе мы рассмотрим основные факторы, которые могут привести к таким сбоям, и предложим методы их устранения.
| Причина сбоя | Метод устранения |
|---|---|
| Несовместимость программы с операционной системой | Обновите программу до последней версии, которая совместима с вашей операционной системой. Если это невозможно, попробуйте использовать альтернативную программу. |
| Проблемы с драйверами | Обновите драйверы до последних версий. Если проблема сохраняется, попробуйте откатить драйверы до предыдущей рабочей версии. |
| Недостаточное количество оперативной памяти | Закройте ненужные программы и процессы, чтобы освободить оперативную память. Если проблема сохраняется, рассмотрите возможность увеличения объема оперативной памяти. |
| Повреждение файлов операционной системы | Запустите проверку диска (chkdsk) для поиска и исправления ошибок на жестком диске. Также можно воспользоваться средством восстановления системы (System Restore), чтобы вернуться к предыдущему рабочему состоянию. |
| Вирусы и вредоносное ПО | Проведите полную проверку системы с помощью антивирусного ПО. Убедитесь, что антивирус обновлен до последней версии. |
После выполнения указанных действий, если проблема не решена, рекомендуется обратиться к специалисту для более глубокого анализа и устранения причин сбоя.
Обновление системы и драйверов
Процесс обновления операционной системы
Для обеспечения бесперебойной работы необходимо регулярно проверять наличие и устанавливать доступные обновления. Это можно сделать через встроенный механизм обновлений, который автоматически скачивает и устанавливает необходимые патчи и исправления.
- Откройте меню «Пуск» и выберите «Параметры».
- Перейдите в раздел «Обновление и безопасность».
- Нажмите на кнопку «Проверить наличие обновлений».
- Если обновления доступны, следуйте инструкциям на экране для их установки.
Обновление драйверов устройств
Драйверы играют ключевую роль в взаимодействии операционной системы с аппаратными компонентами. Устаревшие или несовместимые драйверы могут стать причиной сбоев в работе системы. Поэтому важно регулярно обновлять их до последних версий.
- Откройте «Диспетчер устройств» через меню «Пуск».
- Найдите устройство, для которого требуется обновление драйвера.
- Щелкните правой кнопкой мыши по устройству и выберите «Обновить драйвер».
- Выберите вариант «Автоматический поиск обновленных драйверов».
- Следуйте инструкциям на экране для завершения процесса.
Регулярное обновление системы и драйверов помогает поддерживать стабильность и производительность, минимизируя риск возникновения сбоев в работе.
Восстановление системы после AppCrash
- Проверка журналов событий: Откройте журнал событий, чтобы найти информацию о причине сбоя. Это поможет определить, был ли сбой вызван конкретным приложением или системным компонентом.
- Запуск средств диагностики: Используйте встроенные инструменты операционной системы для диагностики проблем с оборудованием или программным обеспечением. Например, запустите проверку диска на наличие ошибок.
- Обновление драйверов и ПО: Убедитесь, что все драйверы и программные компоненты обновлены до последних версий. Устаревшие драйверы часто становятся причиной нестабильной работы системы.
- Восстановление системы: Если проблема повторяется, попробуйте восстановить систему до более раннего состояния, когда она работала стабильно. Это можно сделать через «Восстановление системы» в панели управления.
- Проверка антивирусного ПО: Запустите полную проверку системы на наличие вредоносного ПО. Вирусы и другие вредоносные программы могут вызывать неожиданные завершения работы приложений.
- Переустановка проблемных приложений: Если сбой связан с конкретным приложением, попробуйте удалить его и затем установить заново. Это может помочь устранить повреждения в файлах приложения.
Выполнение этих шагов поможет восстановить стабильность системы и предотвратить будущие сбои. Если проблема сохраняется, возможно, потребуется обратиться к специалисту для более глубокого анализа и решения проблемы.
Использование средств восстановления системы
Варианты восстановления системы
Существует несколько методов восстановления, каждый из которых подходит для разных ситуаций. Выбор конкретного метода зависит от характера проблемы и предпочтений пользователя.
| Метод восстановления | Описание |
|---|---|
| Восстановление системы | Позволяет вернуть систему к предыдущему состоянию, сохраненному в определенный момент времени. Этот метод полезен, если проблема возникла после установки нового программного обеспечения или изменения настроек системы. |
| Автоматическое восстановление | Автоматически запускается при невозможности загрузки системы. Оно пытается устранить проблему, восстанавливая системные файлы и настройки. |
| Восстановление из образа системы | Позволяет восстановить систему из сохраненного образа. Этот метод наиболее эффективен, если проблема серьезная и другие методы не помогают. |
Пошаговая инструкция по использованию восстановления системы
1. Откройте меню «Пуск» и выберите «Все программы».
2. Перейдите в папку «Стандартные» и выберите «Служебные».
3. Запустите «Восстановление системы».
4. Следуйте инструкциям мастера, выбрав нужный вариант восстановления.
5. Дождитесь завершения процесса и перезагрузите компьютер.
Важно помнить, что восстановление системы может привести к потере некоторых данных, поэтому рекомендуется создавать резервные копии важных файлов перед началом процедуры.