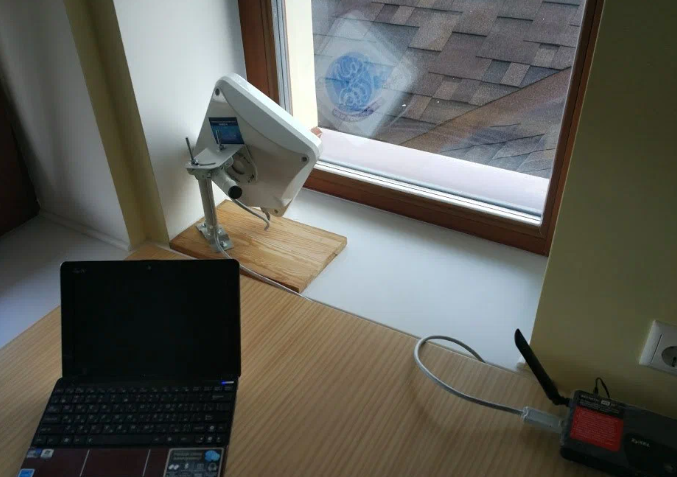В процессе работы с операционной системой пользователи нередко сталкиваются с различными сбоями и непредвиденными ситуациями. Одной из наиболее распространенных проблем является нестабильная работа инструмента, отвечающего за управление файлами и папками. Этот компонент играет ключевую роль в повседневной работе, поэтому его неисправность может значительно замедлить рабочий процесс.
Несмотря на то, что многие пользователи привыкли к стандартному поведению этого инструмента, иногда он начинает вести себя непредсказуемо. Это может проявляться в виде зависаний, невозможности открытия определенных файлов или папок, а также в других нестандартных ситуациях. В таких случаях важно знать, какие шаги можно предпринять для восстановления нормальной работы системы.
В данном разделе мы рассмотрим несколько эффективных методов, которые помогут вернуть инструмент к стабильной работе. Некоторые из этих методов требуют лишь базовых знаний о работе операционной системы, в то время как другие могут потребовать более глубокого понимания ее внутренних механизмов. Однако, независимо от сложности, все они направлены на одну цель – обеспечение бесперебойной работы вашего компьютера.
Восстановление системных файлов Windows
В процессе эксплуатации операционной системы могут возникать ситуации, когда ключевые компоненты становятся недоступными или повреждены. Это может привести к нестабильной работе и сбоям в различных функциях. Для решения таких проблем существует специальный инструмент, который позволяет восстановить целостность системных файлов и вернуть их к рабочему состоянию.
Инструмент восстановления системных файлов автоматически сканирует и исправляет поврежденные компоненты, обеспечивая бесперебойную работу операционной системы. Этот процесс не требует специальных знаний и может быть выполнен даже пользователями с базовыми навыками работы с компьютером.
Для начала процедуры восстановления необходимо открыть командную строку с правами администратора и ввести соответствующую команду. После запуска процесс проверки и восстановления запустится автоматически, и пользователю останется только дождаться его завершения. Результаты сканирования будут отображены на экране, что позволит оценить эффективность проведенных действий.
Важно помнить, что регулярное использование инструмента восстановления системных файлов может помочь предотвратить возникновение серьезных проблем и обеспечить стабильную работу операционной системы.
Перезапуск проводника через диспетчер задач
В некоторых случаях, когда интерфейс системы начинает работать нестабильно, одним из эффективных решений может стать перезапуск определенного процесса через инструмент управления задачами. Этот метод позволяет быстро восстановить нормальную работу без необходимости перезагрузки всей операционной системы.
Для начала откройте диспетчер задач. Это можно сделать несколькими способами, например, нажатием комбинации клавиш Ctrl + Shift + Esc или через контекстное меню, вызванное правой кнопкой мыши по панели задач. В открывшемся окне перейдите на вкладку «Процессы» и найдите нужный процесс в списке.
Далее, выделите процесс и нажмите кнопку «Завершить задачу» в нижней части окна. После этого система автоматически перезапустит процесс, что может устранить возникшие проблемы с интерфейсом.
| Шаг | Действие |
|---|---|
| 1 | Откройте диспетчер задач (Ctrl + Shift + Esc). |
| 2 | Перейдите на вкладку «Процессы». |
| 3 | Найдите и выделите нужный процесс. |
| 4 | Нажмите кнопку «Завершить задачу». |
| 5 | Дождитесь автоматического перезапуска процесса. |
Важно помнить, что некоторые процессы могут быть критически важны для работы системы, поэтому перед завершением задачи убедитесь, что это безопасно для вашей конфигурации.