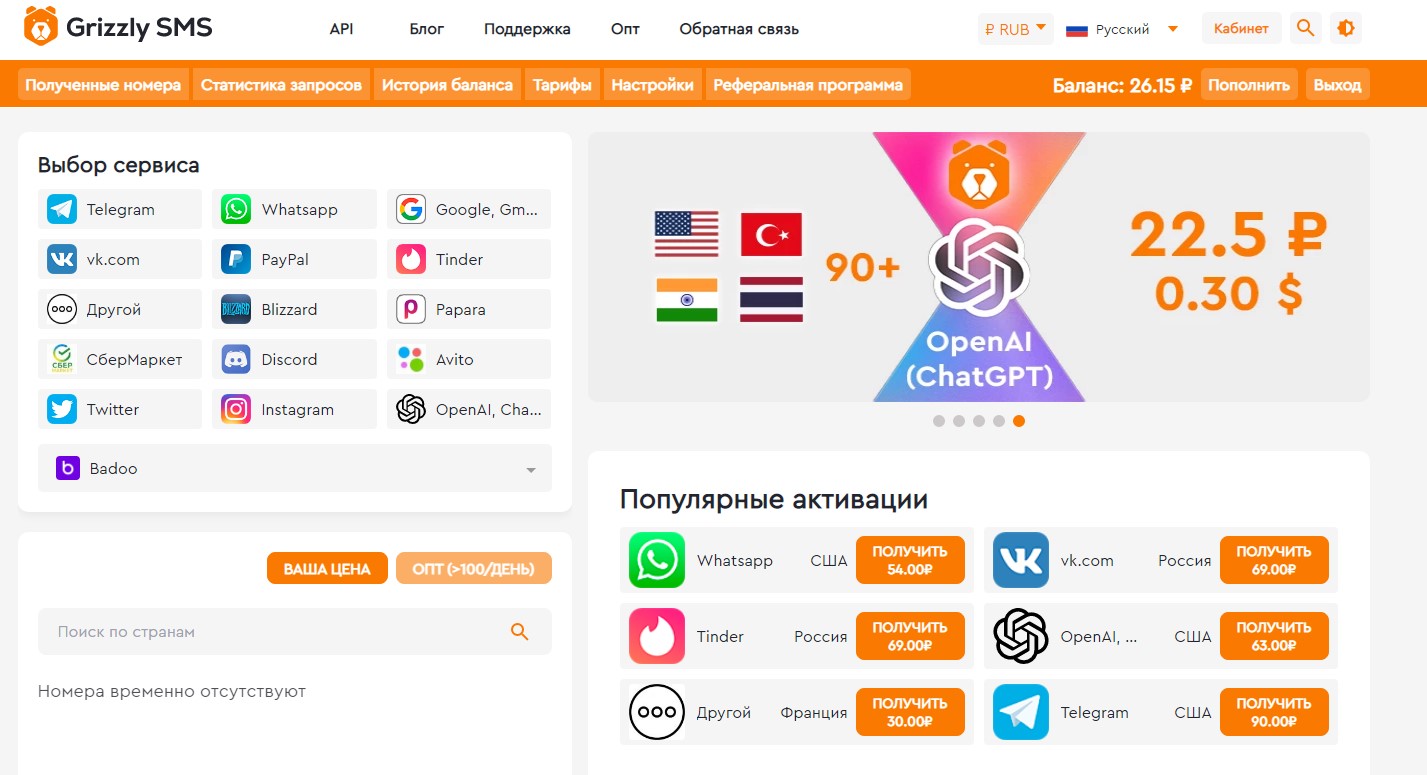Когда работа с файлами и данными на вашем устройстве становится непредсказуемой, это может вызвать серьезные затруднения. Независимо от того, происходят ли сбои при запуске системы или возникают неожиданные ошибки при доступе к хранилищам, такие ситуации могут значительно замедлить вашу работу. В этом разделе мы рассмотрим несколько методов, которые помогут вам вернуть стабильность и надежность в работу вашего компьютера.
Важно понимать, что многие из этих проблем могут быть вызваны не только техническими сбоями, но и ошибками в настройках или повреждениями данных. Мы предлагаем вам несколько простых и эффективных способов, которые помогут вам самостоятельно справиться с этими трудностями. Независимо от того, являетесь ли вы опытным пользователем или только начинаете свой путь в мире компьютерных технологий, эти рекомендации помогут вам вернуть ваше устройство к нормальной работе.
Внимание к деталям и следование нашим советам позволит вам избежать многих неприятных ситуаций, связанных с работой вашего компьютера. Мы подробно рассмотрим каждый шаг, чтобы вы могли легко и уверенно применить их на практике. Помните, что своевременное решение проблем с хранилищами данных может предотвратить более серьезные последствия в будущем.
Восстановление поврежденного тома в Windows 7
При работе с операционной системой, иногда возникают ситуации, когда данные на разделе диска становятся недоступными или возникают проблемы с его функциональностью. В таких случаях важно знать, что существуют инструменты, которые помогут восстановить работоспособность раздела и вернуть доступ к важным файлам.
Одним из таких инструментов является встроенная утилита, которая позволяет провести диагностику и восстановление поврежденного раздела. Этот инструмент доступен через консоль управления дисками и может быть запущен непосредственно из операционной системы. Процесс восстановления включает в себя несколько шагов, которые помогут определить и устранить проблемы с файловой системой.
Для начала, необходимо открыть консоль управления дисками. Это можно сделать через командную строку или через меню «Управление компьютером». После открытия консоли, следует выбрать нужный раздел и запустить процесс проверки и восстановления. В зависимости от серьезности повреждений, процесс может занять некоторое время, но он позволит вернуть разделу его функциональность.
Важно помнить, что перед началом восстановления рекомендуется создать резервную копию важных данных. Это поможет избежать потери информации в случае непредвиденных обстоятельств. После завершения восстановления, рекомендуется проверить раздел на наличие оставшихся проблем и, при необходимости, повторить процесс.
Восстановление поврежденного раздела – это важный шаг в поддержании стабильности работы операционной системы. Использование встроенных инструментов позволяет быстро и эффективно решить возникшие проблемы, обеспечивая бесперебойную работу вашего компьютера.
Изменение размера и перемещение раздела без потери данных
Иногда возникает необходимость изменить размер или переместить раздел на жестком диске. Это может быть вызвано потребностью освободить место для других данных или оптимизации структуры хранения. Важно понимать, что подобные действия требуют особой осторожности, чтобы не потерять ценную информацию. Существуют специальные инструменты и методы, которые позволяют выполнить эти задачи без риска для данных.
Шаг 1: Подготовка
Перед началом работы рекомендуется создать резервную копию всех важных данных. Это обеспечит безопасность информации в случае непредвиденных обстоятельств. Также убедитесь, что система стабильна и не имеет активных ошибок.
Шаг 2: Выбор инструмента
Для изменения размера или перемещения раздела можно использовать специальные программы, такие как GParted или MiniTool Partition Wizard. Эти инструменты предоставляют удобный интерфейс и широкий набор функций для управления разделами.
Шаг 3: Изменение размера раздела
После запуска программы выберите раздел, который необходимо изменить. Вы сможете увидеть текущий размер и свободное место. Используя соответствующие инструменты, увеличьте или уменьшите размер раздела. Программа автоматически скорректирует смежные разделы, чтобы освободить или занять необходимое пространство.
Шаг 4: Перемещение раздела
Если требуется переместить раздел на другое место на диске, выберите соответствующую опцию. Программа позволит вам указать новое положение раздела. После подтверждения операции, программа начнет перемещение данных. Этот процесс может занять некоторое время в зависимости от объема информации.
Шаг 5: Завершение
После завершения всех операций обязательно перезагрузите систему, чтобы применить изменения. Проверьте, что все разделы корректно отображаются и доступны. Если все прошло успешно, вы сможете использовать новые параметры разделов без каких-либо проблем.
Важно: Не прерывайте процесс изменения или перемещения раздела, так как это может привести к повреждению данных. Всегда следуйте инструкциям выбранного инструмента и создавайте резервные копии перед началом работы.