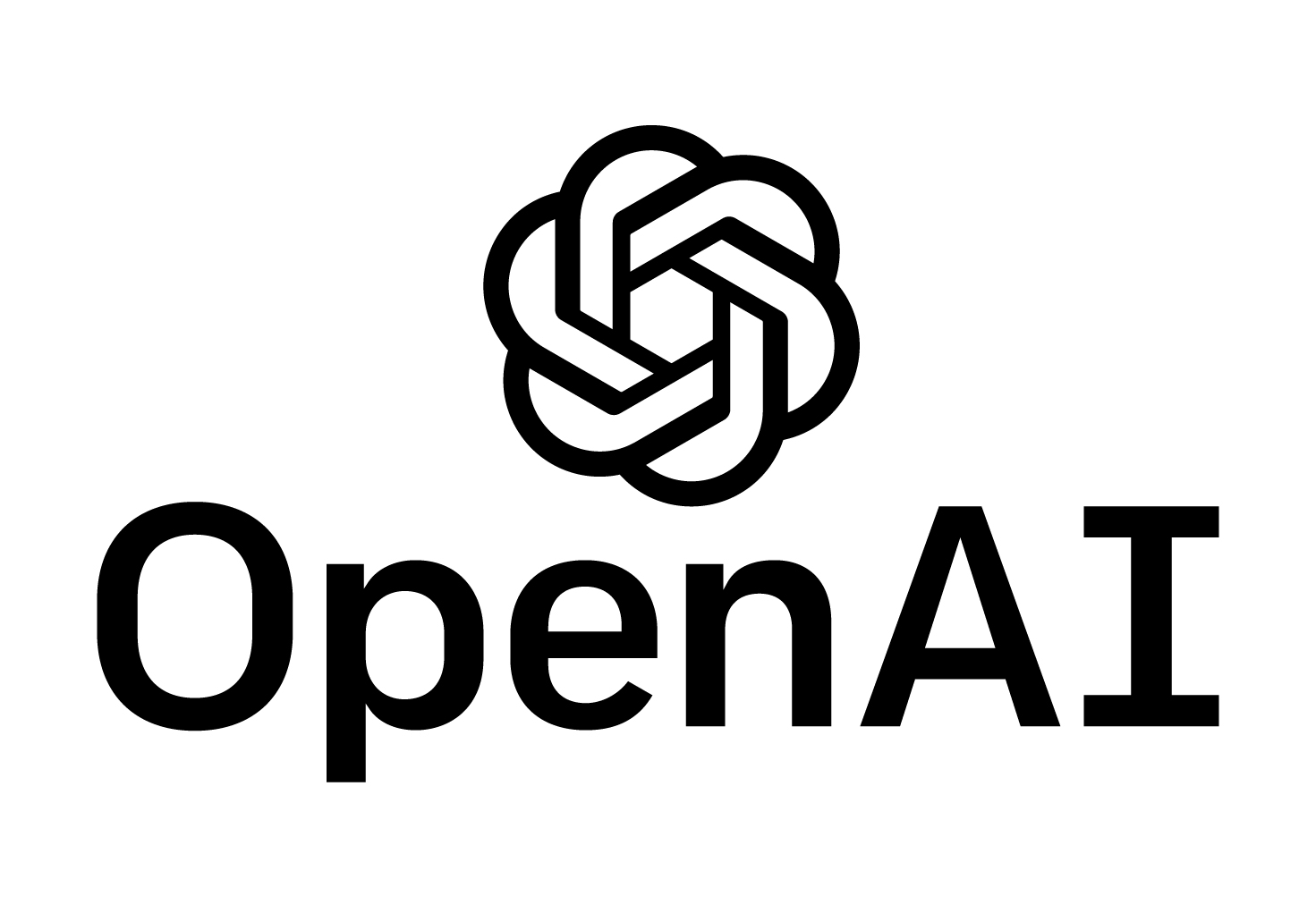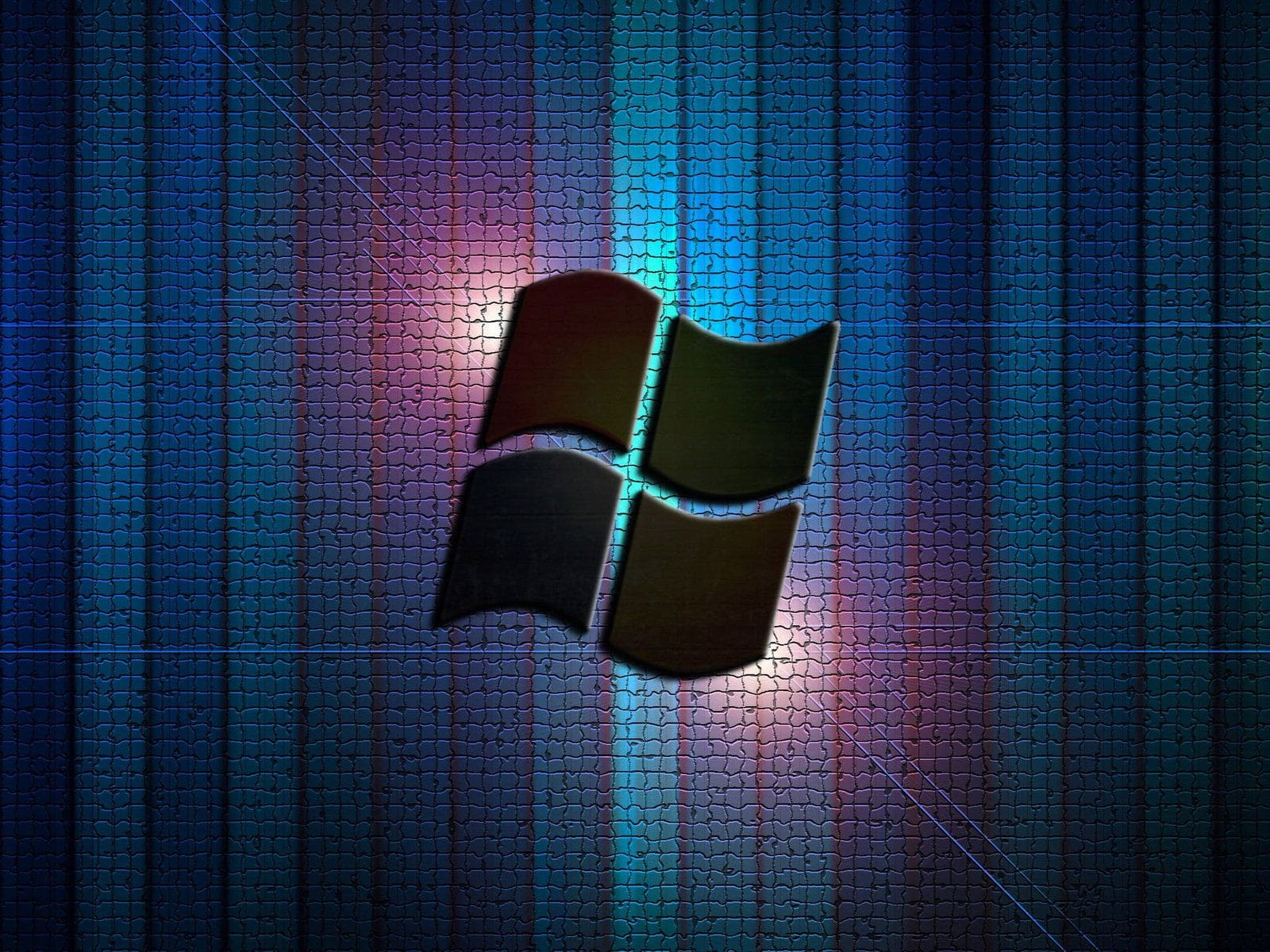В мире цифровых технологий невозможно избежать ситуаций, когда компьютер начинает вести себя непредсказуемо. Внезапные сбои, замедление работы, невозможность загрузиться – все это может стать серьезной помехой в повседневной работе. Однако, прежде чем обращаться к специалистам, стоит попробовать самостоятельно найти и устранить причину неполадок.
В этой статье мы рассмотрим несколько эффективных методов, которые помогут вам вернуть вашу систему к стабильной работе. Некоторые из них требуют лишь базовых знаний о работе компьютера, а другие могут быть выполнены даже пользователями с минимальным опытом. Важно помнить, что правильный подход к решению проблемы может значительно сократить время на ее устранение и предотвратить возможные будущие сбои.
Мы начнем с анализа наиболее распространенных симптомов, которые могут указывать на наличие проблем в системе. Затем перейдем к практическим рекомендациям, которые помогут вам диагностировать и устранить эти проблемы. Не забывайте, что регулярное обслуживание и профилактика – ключ к долгой и стабильной работе вашего компьютера.
Проверка и восстановление системных файлов
В процессе эксплуатации операционной системы могут возникать ситуации, когда файлы, необходимые для её стабильной работы, повреждаются или удаляются. Это может привести к сбоям и нестабильности. Для решения таких проблем существует специальный инструмент, который позволяет проверить целостность критических компонентов и восстановить их в случае необходимости.
Инструмент проверки и восстановления
Одним из наиболее эффективных способов диагностики и устранения проблем с файловой системой является использование встроенного инструмента. Этот инструмент автоматически сканирует и восстанавливает поврежденные компоненты, обеспечивая возврат системы к рабочему состоянию.
Запуск инструмента
Для запуска инструмента необходимо открыть командную строку с правами администратора. Это можно сделать через меню «Пуск», выбрав пункт «Командная строка» и нажав правую кнопку мыши для выбора варианта «Запуск от имени администратора». После запуска командной строки введите команду для запуска сканирования и нажмите Enter. Процесс может занять некоторое время, в зависимости от состояния системы.
Важно: Перед началом процесса рекомендуется создать резервную копию важных данных. Хотя инструмент предназначен для безопасного восстановления, всегда лучше быть готовым к возможным неожиданностям.
По завершении сканирования инструмент предоставит отчет о найденных проблемах и предпринятых действиях по их устранению. Если проблемы не обнаружены, система будет считаться исправной. В противном случае, инструмент автоматически восстановит поврежденные файлы из резервных копий.
После завершения процесса рекомендуется перезагрузить компьютер, чтобы применить все изменения и убедиться в стабильности работы системы.
Обновление драйверов и компонентов Windows
Для эффективного управления обновлениями рекомендуется использовать встроенные инструменты операционной системы. Они позволяют автоматически обнаруживать и устанавливать необходимые обновления, что значительно упрощает процесс. Однако, в некоторых случаях может потребоваться ручное вмешательство для поиска и установки конкретных обновлений, особенно если речь идет о драйверах для специфического оборудования.
| Инструмент | Описание |
|---|---|
| Центр обновления | Автоматически проверяет наличие обновлений и предлагает их для установки. Рекомендуется регулярно проверять обновления через этот инструмент. |
| Диспетчер устройств | Позволяет просматривать и обновлять драйверы для всех подключенных устройств. Если устройство работает некорректно, первым делом стоит проверить и обновить его драйвер. |
| Официальные сайты производителей | Иногда последние версии драйверов можно найти на официальных сайтах производителей оборудования. Это особенно актуально для специфических устройств, которые не всегда поддерживаются операционной системой. |
Важно помнить, что установка непроверенных или несовместимых обновлений может привести к непредсказуемым последствиям. Поэтому всегда рекомендуется использовать только проверенные источники для получения обновлений. Регулярное обновление драйверов и компонентов помогает поддерживать операционную систему в оптимальном состоянии, обеспечивая стабильную и бесперебойную работу.