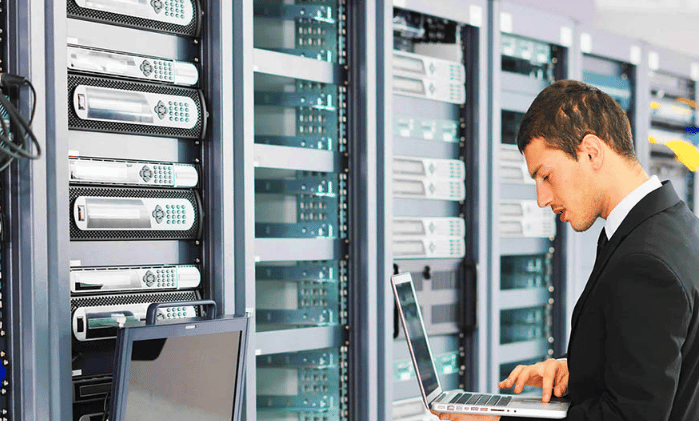В современном мире, где компьютеры играют центральную роль в нашей повседневной жизни, обеспечение стабильной работы системы становится критически важным. Независимо от того, используете ли вы компьютер для работы, учебы или развлечений, внезапные сбои могут привести к потере данных и значительному дискомфорту. Одним из ключевых факторов, влияющих на стабильность, является состояние основных компонентов оборудования.
Один из таких компонентов – это модули, отвечающие за хранение и быструю передачу информации. Неправильная работа этих модулей может проявляться в различных формах, начиная от периодических зависаний и заканчивая полными сбоями системы. Понимание того, как диагностировать и устранять подобные проблемы, позволяет пользователям не только сохранить свои данные, но и продлить срок службы своего оборудования.
В этой статье мы рассмотрим методы, которые помогут вам выявить и исправить неисправности, связанные с этим важным компонентом. Мы также обсудим, как использовать встроенные инструменты операционной системы для проведения детального анализа и принятия мер по устранению проблем. Важно помнить, что своевременное выявление и устранение неисправностей может значительно повысить производительность и надежность вашей системы.
Проверка памяти с помощью встроенных инструментов Windows
Операционная система предлагает несколько методов для диагностики и устранения проблем, связанных с оборудованием. Один из таких методов – использование встроенных утилит, которые позволяют провести глубокий анализ и выявить возможные неисправности. Эти инструменты доступны прямо из коробки и не требуют установки дополнительного программного обеспечения.
Использование утилиты «Диагностика памяти Windows»
Одной из наиболее эффективных встроенных утилит является «Диагностика памяти Windows». Эта программа предназначена для выявления и устранения проблем, связанных с оперативной памятью. Она проводит серию тестов, которые помогают определить, насколько стабильно работает оборудование.
- Запуск утилиты: Для начала процесса необходимо открыть меню «Пуск» и ввести «mdsched.exe» в строке поиска. После запуска программы пользователь может выбрать один из двух вариантов: провести тест сразу или запланировать его на следующий запуск системы.
- Типы тестов: Утилита предлагает два основных типа тестов: стандартный и расширенный. Стандартный тест проводит базовую проверку, в то время как расширенный тест более глубоко анализирует оборудование, но занимает больше времени.
- Результаты: После завершения теста пользователь получает отчет, в котором указывается, были ли обнаружены какие-либо проблемы. Если проблемы обнаружены, рекомендуется обратиться к производителю оборудования для дальнейшего устранения.
Использование командной строки
Еще одним мощным инструментом для анализа оборудования является командная строка. С ее помощью можно запустить ряд команд, которые позволяют провести более детальный анализ и выявить скрытые проблемы.
- Открытие командной строки: Для начала необходимо открыть командную строку с правами администратора. Это можно сделать через меню «Пуск», введя «cmd» в строке поиска и выбрав «Запуск от имени администратора».
- Команда «memtest»: В командной строке можно ввести команду «memtest», которая запустит тест на проверку оборудования. Эта команда проводит серию тестов, которые помогают выявить возможные неисправности.
- Анализ результатов: После завершения теста командная строка выведет отчет, в котором будут указаны результаты проверки. Если будут обнаружены какие-либо проблемы, рекомендуется провести более глубокий анализ или обратиться к специалистам.
Использование встроенных инструментов позволяет быстро и эффективно провести анализ оборудования, не прибегая к дополнительным программам. Эти методы являются незаменимыми для тех, кто хочет поддерживать свою систему в оптимальном состоянии.
Использование сторонних программ для диагностики ОЗУ
В дополнение к встроенным инструментам, существует множество специализированных приложений, предназначенных для более глубокого анализа и выявления проблем с оперативной памятью. Эти программы предлагают расширенные возможности, которые позволяют пользователям получить детальную информацию о состоянии ОЗУ и выявить скрытые неисправности.
Одним из популярных инструментов является MemTest86, который работает непосредственно с ОЗУ, минуя операционную систему. Это позволяет проводить тестирование в условиях, максимально приближенных к реальным, что повышает точность диагностики. Другой пример – программа AIDA64, которая не только анализирует состояние ОЗУ, но и предоставляет полную картину работы всей системы, включая процессор и жесткие диски.
Использование таких программ позволяет не только выявить проблемы, но и предотвратить их развитие, что особенно важно для систем, работающих в режиме высокой нагрузки. Важно отметить, что выбор подходящего инструмента зависит от конкретных задач и особенностей оборудования.
Преимущества использования сторонних программ:
- Глубокий анализ: Позволяет выявить даже самые незначительные неисправности, которые могут быть пропущены встроенными средствами.
- Расширенные возможности: Многие программы предлагают дополнительные функции, такие как мониторинг производительности и создание отчетов.
- Удобство использования: Интуитивно понятный интерфейс и подробная документация облегчают работу с программами даже для неопытных пользователей.
В целом, использование сторонних программ для диагностики ОЗУ является эффективным способом обеспечения стабильной работы системы и продления срока службы оборудования.