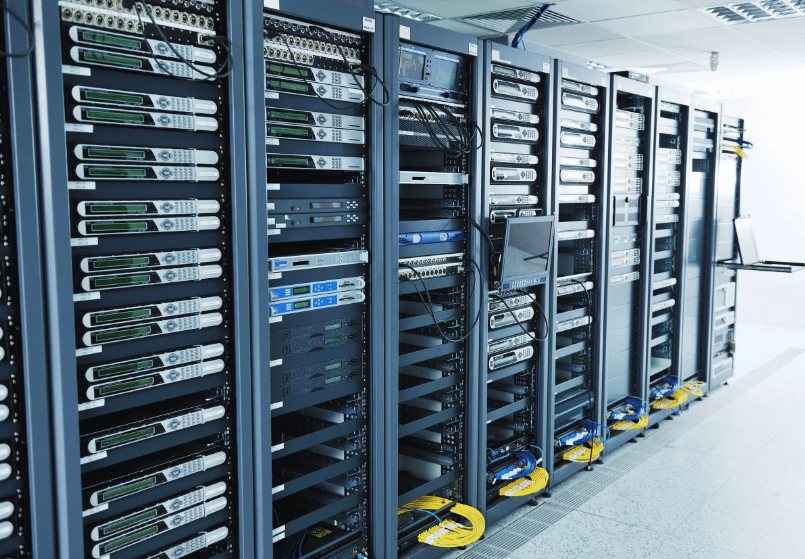В процессе эксплуатации любой компьютерной платформы неизбежно возникают различные сбои и неисправности, которые могут значительно снизить эффективность работы. Этот раздел статьи посвящен методам диагностики и исправления проблем, которые могут возникнуть в ходе обычной работы с операционной системой. Здесь мы рассмотрим несколько эффективных подходов, которые помогут вернуть вашему компьютеру стабильность и производительность.
Первым шагом к решению любой проблемы является понимание её природы. В данном случае мы сосредоточимся на наиболее распространенных причинах сбоев и нестабильности. Важно отметить, что многие из этих проблем могут быть решены без привлечения специалистов, если знать, куда «копать». В следующих разделах мы подробно рассмотрим каждый из этих методов, чтобы вы могли самостоятельно вернуть свою систему к нормальной работе.
Независимо от того, являетесь ли вы опытным пользователем или новичком, эта статья поможет вам разобраться в тонкостях диагностики и исправления проблем. Помните, что своевременное вмешательство может предотвратить более серьезные поломки и сохранить ваши данные от потери. Давайте начнем с основ и постепенно перейдем к более сложным аспектам.
Проверка и восстановление системных файлов
В процессе эксплуатации операционной системы могут возникать ситуации, когда ключевые компоненты становятся поврежденными или отсутствуют. Это может привести к нестабильной работе и сбоям в различных приложениях. Для поддержания работоспособности системы важно регулярно проводить диагностику и, при необходимости, восстановление критических элементов.
Одним из основных инструментов для выполнения этой задачи является команда sfc (System File Checker). Этот инструмент автоматически сканирует и восстанавливает поврежденные файлы, используя копии из кэша системы. Для запуска команды необходимо открыть командную строку с правами администратора и ввести соответствующую команду.
- Откройте командную строку с правами администратора.
- Введите команду
sfc /scannowи нажмите Enter. - Система начнет сканирование и, при обнаружении проблем, попытается их исправить автоматически.
Если команда sfc не сможет решить проблему, можно использовать инструмент DISM (Deployment Image Servicing and Management). Этот инструмент позволяет восстановить целостность образа системы, что может быть полезно в случаях, когда повреждены файлы, необходимые для работы операционной системы.
- Откройте командную строку с правами администратора.
- Введите команду
DISM /Online /Cleanup-Image /RestoreHealthи нажмите Enter. - Процесс может занять некоторое время, в зависимости от состояния системы.
После выполнения этих шагов рекомендуется повторно запустить команду sfc /scannow, чтобы убедиться, что все проблемы были устранены.
Регулярная проверка и восстановление критических компонентов помогает поддерживать стабильность и производительность операционной системы, предотвращая возможные сбои и неполадки.
Обновление драйверов и программного обеспечения
Для начала, необходимо убедиться, что все драйверы устройств на вашем компьютере обновлены до последних версий. Это можно сделать несколькими способами:
- Автоматическое обновление через службу Windows Update: Операционная система может самостоятельно обнаруживать и устанавливать обновления драйверов для подключенных устройств. Для этого достаточно перейти в раздел «Обновление и безопасность» в настройках и проверить наличие доступных обновлений.
- Ручное обновление через сайт производителя: Если автоматическое обновление не дало результата, можно обратиться на сайт производителя устройства и скачать последнюю версию драйвера вручную. Установка нового драйвера может решить проблемы с нестабильной работой оборудования.
- Использование специализированных программ: Существуют программы, которые автоматически сканируют систему и предлагают обновления драйверов. Это удобный способ, если вы не хотите тратить время на поиск обновлений вручную.
Помимо драйверов, важно также следить за обновлениями программного обеспечения. Регулярное обновление приложений позволяет исправлять ошибки, улучшать функциональность и повышать безопасность. Для этого:
- Проверьте наличие обновлений в настройках приложения: Многие программы имеют встроенный механизм проверки обновлений. Просто зайдите в настройки и проверьте, есть ли доступные обновления.
- Используйте центр обновлений: Некоторые программы, такие как антивирусные решения, имеют собственные центры обновлений, где можно проверить и установить последние версии.
- Подпишитесь на рассылку новостей от разработчиков: Подписка на рассылку позволит вам быть в курсе последних обновлений и исправлений, которые выходят для ваших программ.
Регулярное обновление драйверов и программного обеспечения – это простой, но эффективный способ поддерживать стабильность и производительность вашей операционной системы.