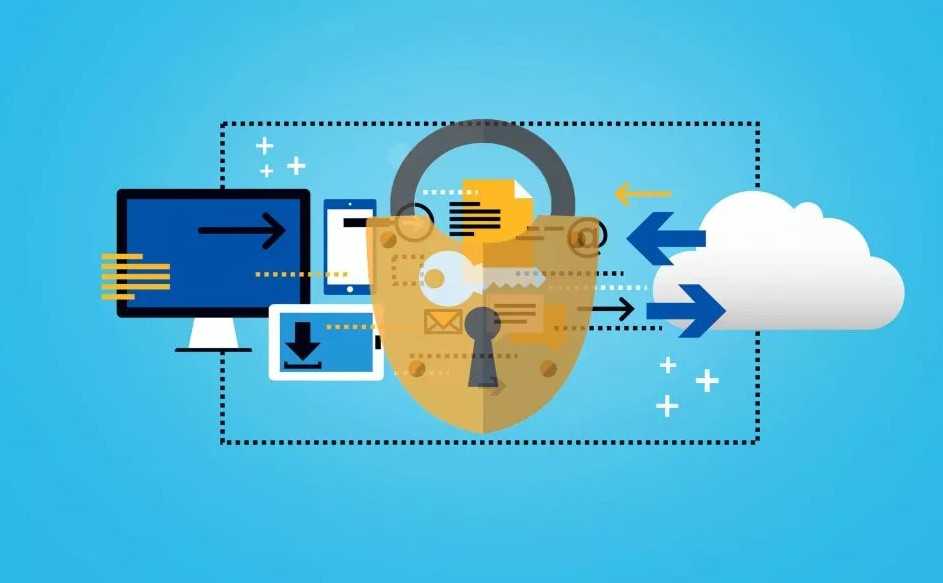В мире цифровых технологий невозможно избежать ситуаций, когда программное обеспечение сталкивается с неожиданными сложностями. Операционные системы, несмотря на свою сложность и развитость, иногда выдают сообщения, которые могут поставить в тупик даже опытных пользователей. Одним из таких сообщений является определенный индикатор, который указывает на проблемы с сетевыми ресурсами.
Этот индикатор, хотя и не всегда понятен с первого взгляда, на самом деле является ключом к решению целого ряда технических неисправностей. В данной статье мы рассмотрим, что именно может вызвать появление этого сообщения и какие шаги можно предпринять для восстановления нормальной работы системы. Важно понимать, что даже если проблема кажется сложной, существуют простые и эффективные способы её устранения.
Мы подробно разберем каждый из этих способов, чтобы вы могли вернуть свою систему к полноценной работе без лишних усилий. Независимо от того, являетесь ли вы опытным пользователем или новичком, эта статья поможет вам справиться с данной задачей и продолжить работу с минимальными перерывами.
Решение проблемы с кодом ошибки 0x80070035
Проверка и восстановление сетевых настроек: Иногда причиной сбоя может быть некорректная настройка сетевых параметров. Для решения этой проблемы рекомендуется выполнить следующие шаги:
- Перейдите в раздел «Параметры сети и Интернет».
- Выберите «Сеть и общий доступ».
- Нажмите на «Изменение параметров адаптера».
- Найдите активную сеть и откройте ее свойства.
- Проверьте, что все необходимые службы и протоколы включены.
Перезапуск службы сетевой распознавания: Если проблема сохраняется, попробуйте перезапустить службу, отвечающую за распознавание сетевых ресурсов. Это может помочь восстановить правильную работу системы:
- Откройте «Диспетчер задач» (Ctrl + Shift + Esc).
- Перейдите на вкладку «Службы».
- Найдите службу «lmhosts» и перезапустите ее.
Проверка доступа к ресурсам: В некоторых случаях проблема может быть вызвана ограничениями доступа к определенным файлам или папкам. Убедитесь, что у вас есть необходимые права доступа:
- Откройте «Проводник».
- Найдите нужный файл или папку.
- Правый клик по объекту и выберите «Свойства».
- Перейдите на вкладку «Безопасность».
- Проверьте, что ваш пользователь имеет необходимые разрешения.
Если ни один из вышеперечисленных методов не помог, рекомендуется обратиться к специалисту для более глубокого анализа и решения проблемы.
Восстановление сетевого подключения в операционной системе
Проверка и сброс сетевых адаптеров
Одним из эффективных способов восстановления сетевого подключения является перезапуск сетевых адаптеров. Это можно сделать через панель управления или через командную строку.
| Действие | Описание |
|---|---|
| Перезапуск адаптеров через панель управления | Откройте «Панель управления» → «Сетевые подключения» → Выберите нужный адаптер → Нажмите правой кнопкой мыши → «Отключить» → Подождите несколько секунд → Снова нажмите правой кнопкой мыши → «Включить». |
| Перезапуск адаптеров через командную строку | Откройте командную строку с правами администратора → Введите команду netsh interface set interface "Имя адаптера" disable → Подождите несколько секунд → Введите команду netsh interface set interface "Имя адаптера" enable. |
Обновление драйверов сетевого адаптера
Если перезапуск адаптеров не помог, следующим шагом будет обновление драйверов. Старые или несовместимые драйверы могут препятствовать корректной работе сетевого подключения.
Для обновления драйверов: откройте «Диспетчер устройств» → Найдите сетевой адаптер → Нажмите правой кнопкой мыши → Выберите «Обновить драйвер» → Следуйте инструкциям мастера.
После выполнения этих шагов, проверьте, восстановилось ли подключение к сети. Если проблема сохранилась, возможно, потребуется более глубокое изучение и решение проблемы.