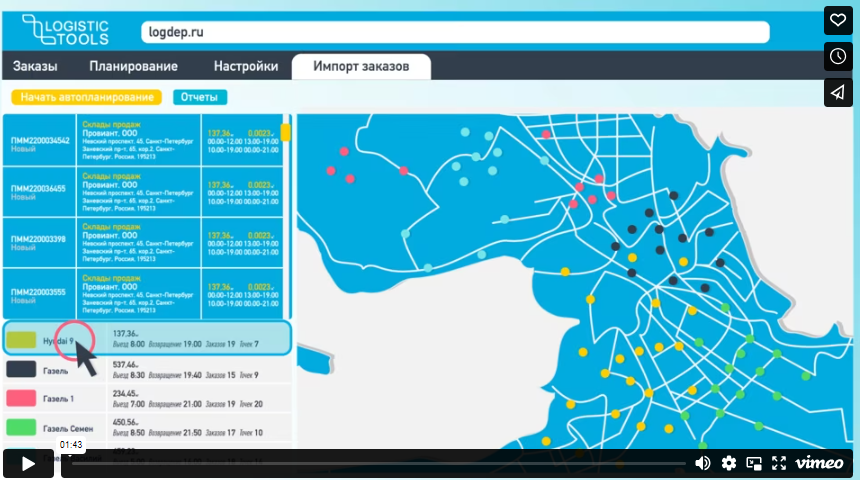В мире цифровых технологий непредсказуемость – это норма. Внезапные сообщения, которые прерывают нашу работу, могут вызвать чувство растерянности. Однако, не стоит паниковать. Каждое такое сообщение несет в себе ключ к решению проблемы, если знать, как его использовать.
В этой статье мы рассмотрим одно из таких сообщений, которое может появиться на экране вашего устройства. Это сообщение, хотя и выглядит пугающе, на самом деле является всего лишь сигналом о том, что что-то пошло не так. Мы разберемся, почему это происходит, и предложим несколько эффективных способов, как можно вернуться к нормальной работе без лишних усилий.
Важно понимать, что каждый сбой – это возможность научиться чему-то новому. Даже если в данный момент ситуация кажется сложной, знание основных принципов и нескольких простых шагов может значительно облегчить процесс восстановления. Итак, давайте вместе разберемся, как справиться с этим неожиданным сообщением и вернуться к продуктивной работе.
Решение проблемы с ошибкой 0xc0000034
При возникновении критической ситуации, связанной с невозможностью загрузки системы, существует несколько эффективных методов, которые помогут восстановить работоспособность. В данном разделе мы рассмотрим основные подходы к устранению данной неисправности.
Использование средства восстановления системы
Одним из первых шагов является применение встроенного инструмента для восстановления. Этот метод позволяет вернуть систему к предыдущему состоянию, когда она работала корректно. Для этого необходимо:
- Загрузиться с установочного носителя.
- Выбрать опцию «Восстановление системы».
- Следуя инструкциям на экране, выбрать точку восстановления.
Проверка и восстановление файловой системы
Если предыдущий метод не помог, следующим шагом будет проверка и восстановление файловой системы. Этот процесс позволяет обнаружить и исправить повреждения на диске. Для этого:
- Загрузиться с установочного носителя.
- Открыть командную строку.
- Ввести команду
chkdsk /f /rи подтвердить её выполнение.
| Метод | Действия |
|---|---|
| Восстановление системы | Загрузка с установочного носителя, выбор опции «Восстановление системы», выбор точки восстановления. |
| Проверка файловой системы | Загрузка с установочного носителя, открытие командной строки, ввод команды chkdsk /f /r. |
После выполнения этих шагов, система должна вернуться к нормальной работе. Если проблема сохраняется, рекомендуется обратиться к специалисту для более глубокого анализа и решения.
Восстановление системы после сбоя
Использование средств восстановления
Одним из первых шагов является применение встроенных инструментов, которые могут автоматически исправить многие проблемы.
- Запуск системы в безопасном режиме: Этот режим позволяет загрузить систему с минимальным набором драйверов и служб, что может помочь в идентификации и устранении проблемы.
- Использование диска восстановления: Если у вас есть образ системы или диск восстановления, это может быть быстрым и эффективным способом вернуть систему к предыдущему состоянию.
- Восстановление системы до предыдущей точки: Если вы ранее создавали точки восстановления, этот метод позволит вернуть систему к состоянию, когда она работала корректно.
Ручное исправление проблем
Если автоматические методы не помогли, можно попробовать исправить проблему вручную.
- Проверка и восстановление файловой системы: Используйте команду
chkdskдля проверки и восстановления ошибок на жестком диске. - Переустановка критических компонентов: Иногда переустановка системных компонентов, таких как драйверы или библиотеки, может решить проблему.
- Обновление и восстановление системных файлов: Команда
sfc /scannowпозволяет проверить и восстановить поврежденные системные файлы.
Помните, что перед началом любых действий рекомендуется создать резервную копию важных данных. Это поможет избежать потери информации в случае непредвиденных ситуаций.