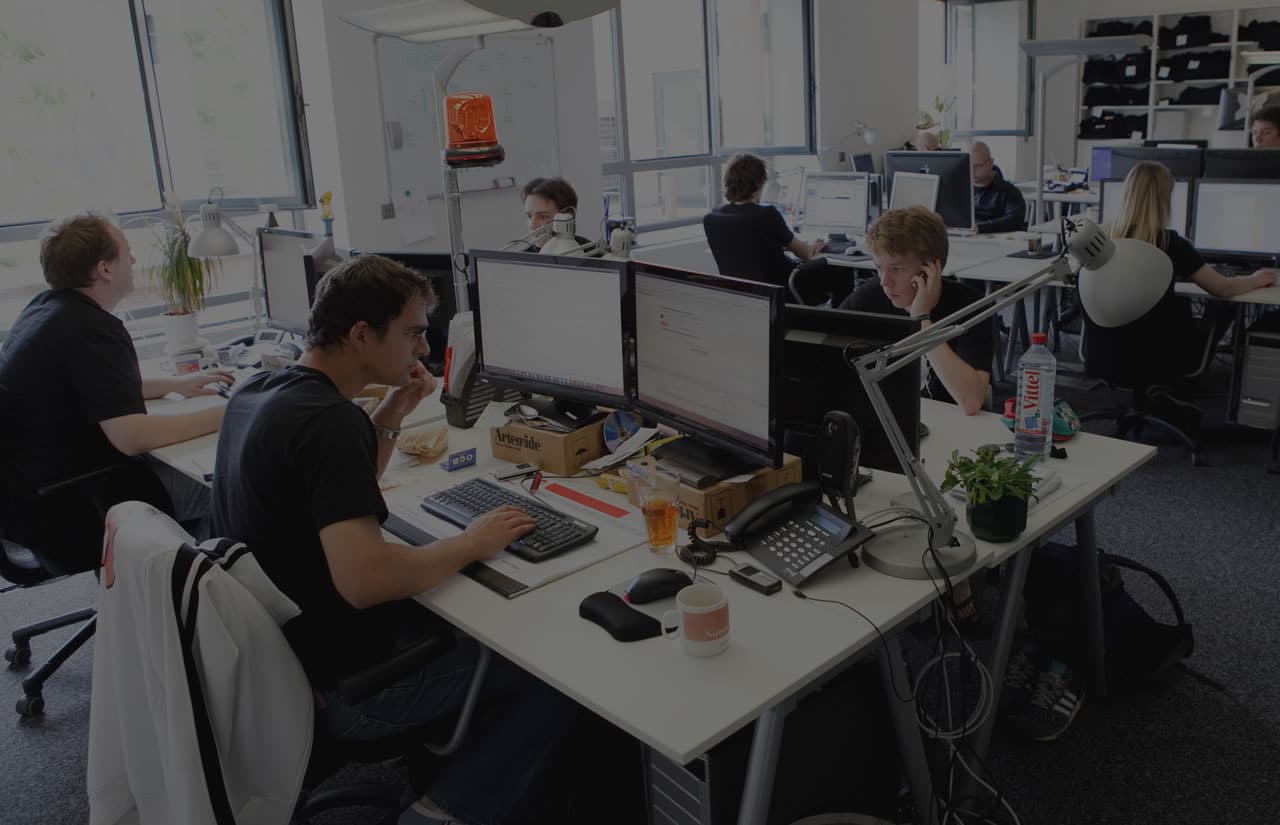В мире цифровых технологий невозможно избежать ситуаций, когда система начинает вести себя непредсказуемо. Один из таких моментов – это появление сообщения, которое может вызвать растерянность даже у опытных пользователей. В этой статье мы рассмотрим один из таких случаев и предложим эффективные методы для возвращения системы к нормальной работе.
Несмотря на то, что современные операционные системы обладают множеством защитных механизмов, иногда они сами становятся источником проблем. В частности, пользователи могут столкнуться с непредвиденными сообщениями, которые указывают на серьезные нарушения в работе. Однако, не стоит паниковать: многие подобные ситуации легко разрешимы при наличии правильного подхода.
Мы подробно разберем, что может вызвать подобное поведение системы и какие шаги необходимо предпринять для ее стабилизации. Важно понимать, что даже самые сложные проблемы часто имеют простое решение, если знать, где искать и как действовать. Следуя нашим рекомендациям, вы сможете вернуть свою систему к стабильной работе без лишних усилий.
Устранение кода ошибки 7009 в Windows 10
При работе с операционной системой пользователи могут столкнуться с непредвиденными сбоями, которые могут возникать по разным причинам. В данном разделе мы рассмотрим несколько методов, которые помогут вам решить проблему и восстановить нормальную работу системы.
Проверка и обновление драйверов
Часто причиной нестабильной работы системы являются устаревшие или несовместимые драйверы. Для устранения этой проблемы выполните следующие шаги:
- Откройте «Диспетчер устройств» через меню «Пуск».
- Найдите устройства, которые помечены знаком восклицания или вопроса.
- Обновите драйверы для этих устройств, выбрав опцию «Обновить драйвер».
- Если система не находит новые драйверы, попробуйте загрузить их с официального сайта производителя устройства.
Проверка и восстановление системных файлов
Повреждение системных файлов также может привести к сбоям. Для проверки и восстановления файлов выполните следующие действия:
- Откройте командную строку с правами администратора.
- Введите команду
sfc /scannowи нажмите Enter. - Система начнет сканирование и автоматически исправит обнаруженные ошибки.
- После завершения процесса перезагрузите компьютер.
Если после выполнения этих шагов проблема не решена, обратитесь к разделу «Дополнительные методы» для получения дополнительных рекомендаций.
Обновление драйверов для решения проблемы
Процесс обновления драйверов
Для начала необходимо определить, какие именно драйверы требуют обновления. Это можно сделать через встроенные инструменты операционной системы или с помощью сторонних программ.
- Определение устаревших драйверов: Используйте встроенный менеджер устройств для поиска и выявления драйверов, которые нуждаются в обновлении.
- Поиск новых версий: Перейдите на официальные сайты производителей оборудования или используйте специализированные программы для автоматического поиска и загрузки актуальных версий драйверов.
- Установка обновлений: Следуйте инструкциям, предоставленным на сайте производителя или в программе, для корректной установки новых драйверов.
Альтернативные методы
Если стандартные способы обновления не приносят результата, можно попробовать альтернативные методы.
- Восстановление системы: Иногда возврат к предыдущему состоянию системы может помочь, если проблема возникла после установки нового драйвера.
- Использование универсальных драйверов: В некоторых случаях можно установить универсальные драйверы, предоставляемые операционной системой, чтобы временно решить проблему.
Помните, что регулярное обновление драйверов – это хорошая практика, которая помогает поддерживать стабильность и производительность вашего компьютера.