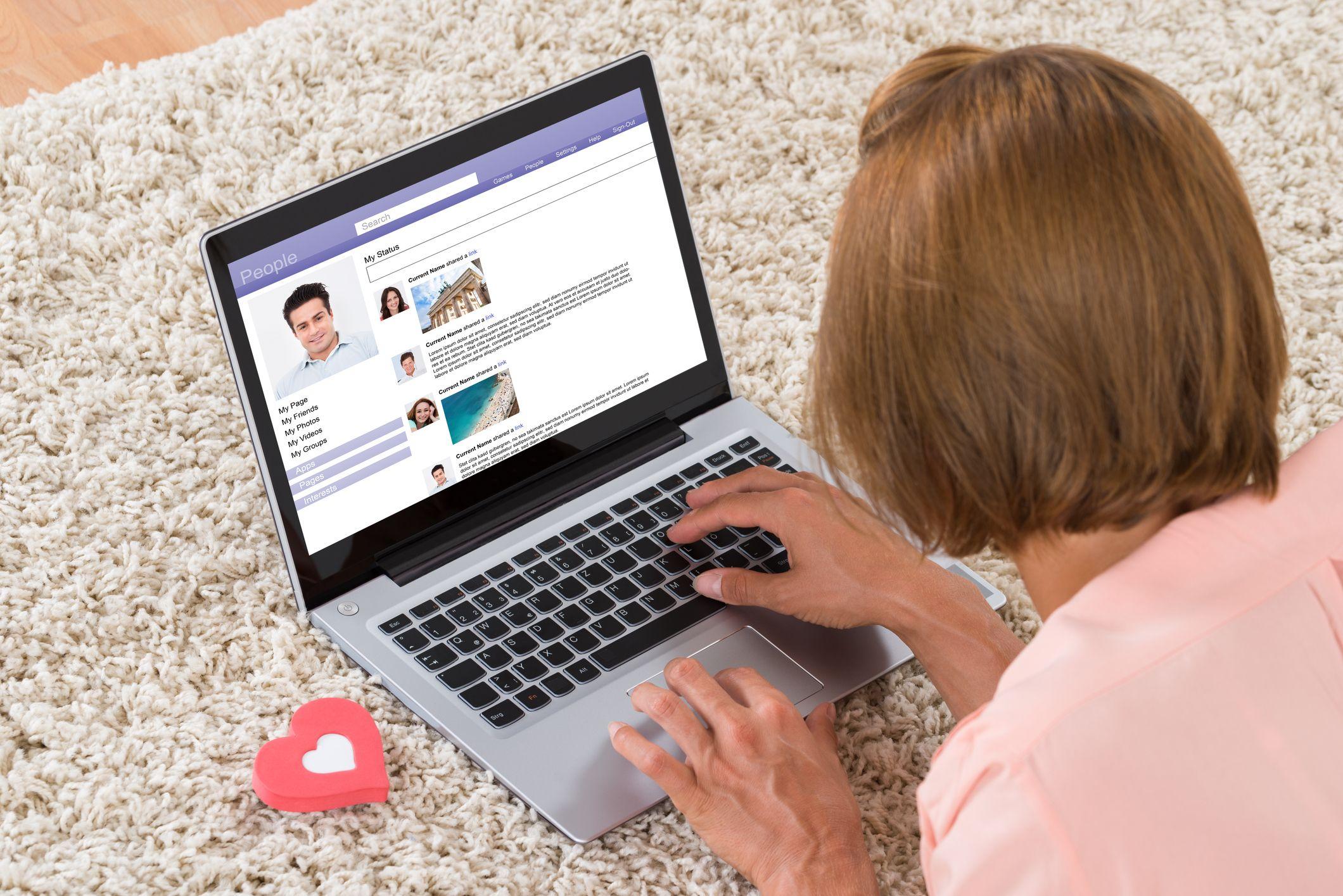В современном мире гейминга, множество пользователей сталкиваются с различными сложностями, связанными с интеграцией игровых функций в их рабочей среде. Одной из таких проблем является некорректная работа определенного компонента, который отвечает за оптимизацию игрового процесса. Этот компонент, хоть и не всегда заметен, играет важную роль в обеспечении плавного и комфортного гейминга.
Проблема, о которой пойдет речь, заключается в том, что данный компонент начинает вести себя непредсказуемо, что может привести к сбоям в работе игр и других приложений. Несмотря на то, что эта ситуация может показаться незначительной, она способна значительно снизить уровень удовлетворенности пользователей и даже привести к потере данных. Поэтому, важно рассмотреть возможные пути решения этой неприятности.
В данной статье мы подробно рассмотрим, что именно может вызвать подобные сбои и какие действия можно предпринять, чтобы вернуть все в нормальное русло. Независимо от того, являетесь ли вы опытным геймером или только начинаете свой путь в мире виртуальных приключений, эта информация будет вам полезна.
Устранение проблемы с Ms gamingoverlay в Windows 11
Если во время игры на вашем устройстве возникают непредвиденные сбои, связанные с отображением определенных элементов интерфейса, это может значительно снизить удовольствие от процесса. В данном разделе мы рассмотрим несколько методов, которые помогут вам вернуть стабильность и плавность работы системы.
Перезапуск службы
Первым шагом в решении проблемы является перезапуск службы, отвечающей за отображение элементов интерфейса во время игры. Этот метод часто помогает устранить временные сбои и восстановить нормальную работу системы.
Шаги:
- Откройте Диспетчер задач (нажмите Ctrl+Shift+Esc).
- Найдите службу, связанную с отображением элементов интерфейса.
- Завершите ее работу и перезапустите.
Обновление драйверов
Неактуальные драйверы могут стать причиной многих проблем, включая сбои в отображении элементов интерфейса. Обновление драйверов до последних версий может значительно улучшить стабильность системы.
Шаги:
- Откройте Диспетчер устройств (нажмите Win+X и выберите Диспетчер устройств).
- Найдите устройства, связанные с графикой и звуком.
- Обновите драйверы для этих устройств.
Следуя этим простым шагам, вы сможете значительно улучшить работу вашей системы и избежать неприятных сбоев во время игры.
Альтернативные методы решения ошибки
Если стандартные подходы не привели к желаемому результату, стоит обратить внимание на другие способы, которые могут помочь в устранении проблемы. Эти методы могут быть более специфичными или требовать дополнительных действий, но они также могут оказаться эффективными.
Изменение настроек системы
Иногда проблема может быть связана с некорректными настройками системы. Проверьте и, при необходимости, измените следующие параметры:
| Параметр | Действие |
|---|---|
| Уровень производительности | Переключитесь на режим «Высокая производительность». |
| Автоматическое обновление драйверов | Отключите автоматическое обновление и установите последние версии вручную. |
| Настройки энергосбережения | Проверьте, не замедляют ли они работу системы. |
Использование сторонних инструментов
Существуют специализированные программы, которые могут помочь диагностировать и устранить проблемы, связанные с производительностью и стабильностью системы. Рассмотрите возможность использования следующих инструментов:
- CCleaner – очистка системы от временных файлов и оптимизация реестра.
- MSI Afterburner – мониторинг и настройка производительности графического процессора.
- Driver Booster – автоматическое обновление драйверов.
Эти инструменты могут помочь выявить и устранить скрытые проблемы, которые не видны при стандартном подходе.