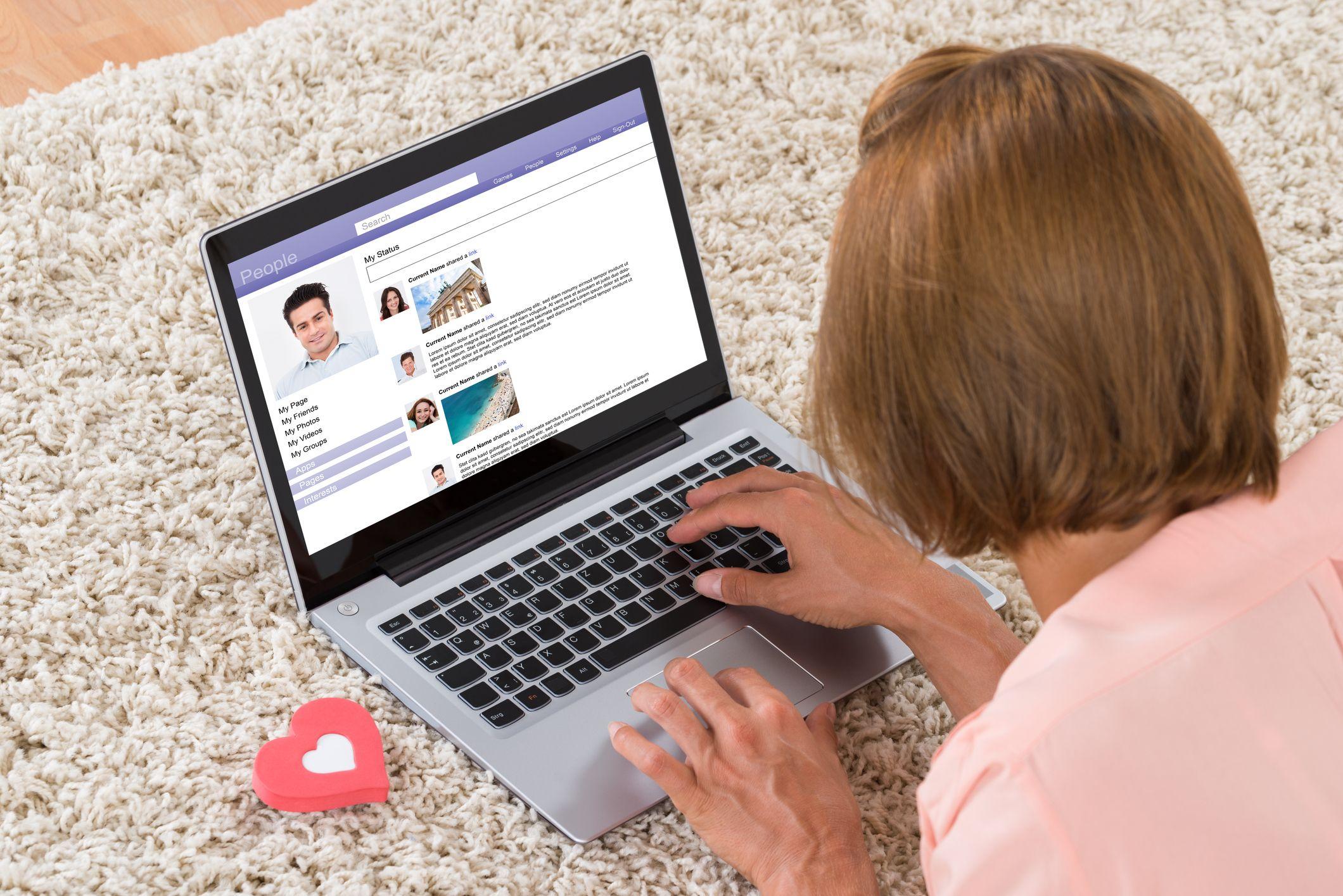При работе с компьютерными системами пользователи часто сталкиваются с различными сбоями и неполадками. Эти ситуации могут возникать по разным причинам, начиная от некорректной работы программного обеспечения и заканчивая проблемами с аппаратной частью. Одним из таких сбоев является сообщение, которое может появиться в процессе обновления или установки новых компонентов.
В данном разделе мы рассмотрим один из таких случаев, когда система выдает определенное сообщение, указывающее на возникшую проблему. Несмотря на то, что это сообщение может показаться сложным для понимания, существуют простые и эффективные способы его устранения. Мы подробно разберем каждый шаг, чтобы помочь вам вернуть систему к нормальной работе.
Важно понимать, что многие проблемы, связанные с работой операционной системы, могут быть решены без привлечения специалистов. Достаточно лишь следовать четкому алгоритму действий и быть внимательным к деталям. В этой статье мы предоставим вам все необходимые инструкции, чтобы вы могли самостоятельно справиться с возникшей ситуацией.
Решение ошибки 080070002 в Windows 10
При работе с операционной системой пользователи могут столкнуться с ситуацией, когда определенные операции не выполняются из-за нарушения связи с сервером. Это может происходить по разным причинам, и в данном разделе мы рассмотрим несколько методов, которые помогут восстановить нормальную работу системы.
Проверка и восстановление сетевых настроек
Первым шагом к устранению проблемы является проверка и, при необходимости, восстановление настроек сетевого соединения. Это может помочь в случае, если проблема связана с некорректной конфигурацией сети.
- Перейдите в «Панель управления» и выберите «Сеть и Интернет».
- Выберите «Центр управления сетями и общим доступом».
- Нажмите на «Изменение параметров адаптера».
- Найдите активный сетевой адаптер и выберите «Восстановить».
Обновление драйверов сетевого адаптера
Неактуальные или поврежденные драйверы могут стать причиной проблем с сетевым соединением. Обновление драйверов может решить эту проблему.
- Откройте «Диспетчер устройств» через «Панель управления».
- Найдите «Сетевые адаптеры» и выберите свой адаптер.
- Щелкните правой кнопкой мыши и выберите «Обновить драйвер».
- Следуйте инструкциям на экране для завершения обновления.
После выполнения этих шагов рекомендуется перезагрузить компьютер и проверить, была ли устранена проблема с соединением.
Альтернативные методы устранения проблемы
Если стандартные подходы не привели к желаемому результату, стоит рассмотреть другие способы решения. Эти методы могут быть более эффективными в определенных ситуациях и помочь восстановить нормальную работу системы.
Перезагрузка компонентов
Иногда достаточно просто перезапустить определенные компоненты, чтобы устранить неполадки. Перезагрузка служб, связанных с сетью, может помочь восстановить связь и устранить проблемы с подключением.
Проверка на наличие обновлений
Важно убедиться, что все программные компоненты обновлены до последней версии. Пропущенные обновления могут содержать исправления ошибок, которые решают текущие проблемы. Регулярно проверяйте наличие обновлений и устанавливайте их при необходимости.
Важно: Перед установкой обновлений рекомендуется создать резервную копию данных, чтобы избежать потери информации в случае непредвиденных ситуаций.
Если проблема сохраняется, возможно, стоит обратиться к специалистам или использовать специализированное программное обеспечение для диагностики и устранения неполадок.