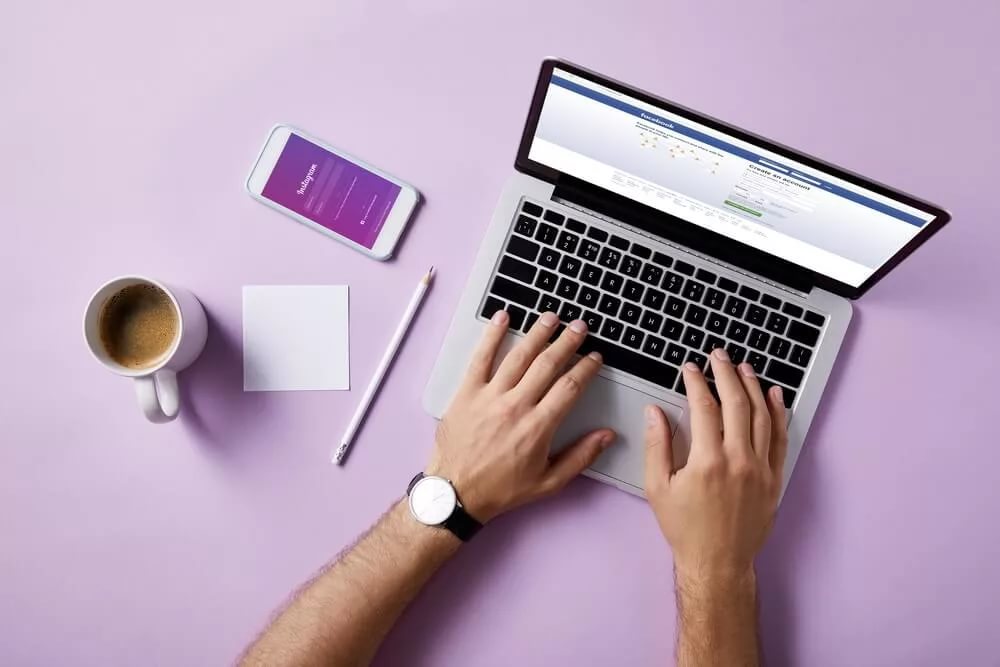В процессе обновления или установки новой версии программного обеспечения, пользователи могут столкнуться с неожиданными препятствиями. Одним из таких препятствий является код, который прерывает процесс и требует немедленного внимания. Этот код может быть связан с различными факторами, начиная от несовместимости оборудования и заканчивая ошибками в самом программном коде.
В данной статье мы рассмотрим один из таких кодов, который часто встречается при попытке обновления или установки новой версии операционной системы. Этот код может быть вызван множеством причин, и в зависимости от ситуации, решение может быть как простым, так и требовать более глубокого анализа и действий. Мы рассмотрим возможные причины возникновения этой проблемы и предложим несколько эффективных способов её устранения.
Важно понимать, что каждый случай уникален, и решение может зависеть от конкретной конфигурации системы и условий, при которых возникла проблема. Поэтому, перед тем как приступить к решению, рекомендуется тщательно изучить все возможные варианты и выбрать наиболее подходящий для вашей ситуации.
Решение проблемы ошибки 0x80300001
В данном разделе мы рассмотрим несколько эффективных методов, которые помогут вам преодолеть трудности, связанные с невозможностью завершения процесса настройки операционной системы. Эти подходы охватывают различные аспекты, начиная от проверки оборудования и заканчивая корректировкой настроек системы.
Проверка и обновление драйверов
Одним из первых шагов в устранении проблемы является проверка и обновление драйверов устройств. Несовместимость или устаревшие драйверы могут стать причиной сбоя процесса.
- Загрузитесь в режим безопасной загрузки (Safe Mode) и проверьте наличие обновлений драйверов.
- Если обновления недоступны, обратитесь к официальным сайтам производителей оборудования для получения последних версий драйверов.
- Установите обновленные драйверы и перезагрузите компьютер.
Проверка и восстановление системных файлов
Иногда повреждение системных файлов может привести к невозможности завершения процесса. Для устранения этой проблемы можно использовать встроенные инструменты операционной системы.
- Откройте командную строку с правами администратора.
- Введите команду
sfc /scannowи нажмите Enter. - Инструмент проверит системные файлы и автоматически исправит обнаруженные ошибки.
- После завершения сканирования перезагрузите компьютер и попробуйте повторить процесс.
Следуя этим рекомендациям, вы сможете значительно повысить шансы на успешное завершение процесса настройки операционной системы.
Альтернативные методы установки Windows 10
В случае, когда стандартные способы загрузки операционной системы не приносят желаемого результата, важно рассмотреть другие варианты. Эти методы могут помочь преодолеть технические сложности и успешно завершить процесс.
Использование образа ISO
Одним из эффективных подходов является загрузка и использование образа ISO. Этот файл содержит все необходимые данные для установки операционной системы. После загрузки образа, его можно записать на USB-накопитель или DVD, что позволит начать процесс загрузки с внешнего носителя.
Шаги:
- Скачайте образ ISO с официального сайта Microsoft.
- Используйте программу для записи образа на USB-накопитель или DVD.
- Вставьте носитель в компьютер и перезагрузите систему.
- Следуйте инструкциям на экране для начала установки.
Использование средства восстановления
Если стандартные методы не работают, можно воспользоваться встроенными средствами восстановления. Эти инструменты позволяют восстановить систему до заводских настроек, что может помочь избежать технических проблем.
Шаги:
- Перезагрузите компьютер и войдите в меню загрузки (обычно нажатием клавиши F12 или Del).
- Выберите опцию «Восстановление системы» или «Восстановление из образа».
- Следуйте инструкциям на экране для завершения процесса.
Важно: Перед началом любого из этих методов рекомендуется создать резервную копию важных данных, чтобы избежать их потери.