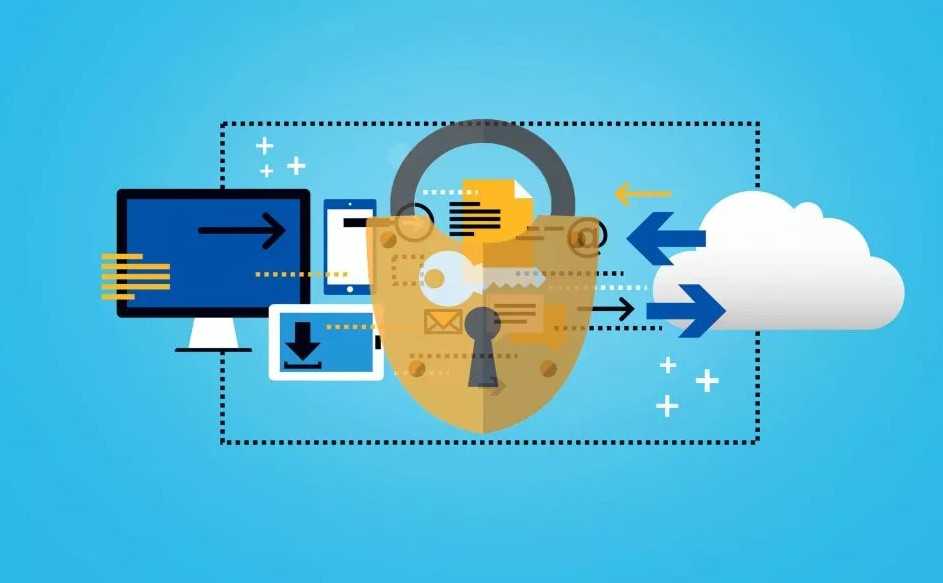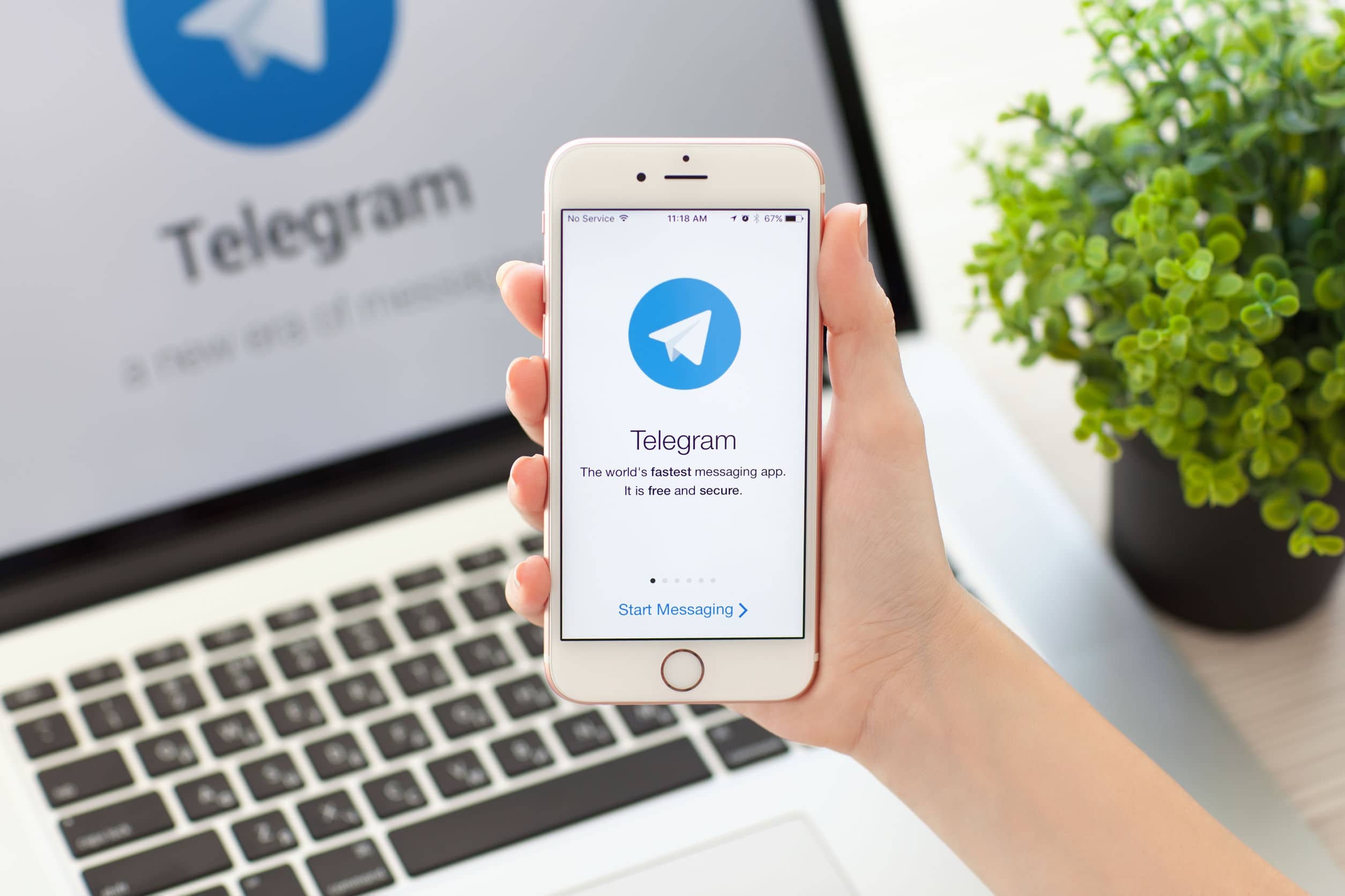В современном мире цифровых технологий пользователи часто сталкиваются с различными сложностями, связанными с работой программных элементов. Одним из таких элементов являются интерактивные модули, которые обеспечивают динамическое взаимодействие между приложениями и операционной системой. Несмотря на их важность, эти модули иногда могут вызывать непредвиденные трудности, требующие внимательного анализа и решения.
В данном разделе мы рассмотрим общие принципы, которые помогут вам справиться с проблемами, возникающими при работе с интерактивными компонентами. Мы обсудим, как можно диагностировать и устранять сложности, связанные с этими элементами, не прибегая к сложным техническим терминам. Важно понимать, что многие из этих проблем могут быть решены с помощью простых и доступных методов, которые не требуют глубоких знаний в области информационных технологий.
Мы также рассмотрим некоторые распространенные сценарии, в которых пользователи сталкиваются с подобными сложностями, и предложим практические советы по их устранению. Важно помнить, что правильный подход к решению проблемы может значительно сократить время и усилия, необходимые для восстановления нормальной работы системы. В конце концов, цель этого раздела – помочь вам чувствовать себя более уверенно при работе с интерактивными элементами в вашей операционной среде.
Устранение ошибки ActiveX в Windows
При работе с определенными приложениями пользователи могут столкнуться с проблемами, связанными с некорректной работой компонентов. Эти проблемы могут проявляться в виде сбоев, зависаний или невозможности запуска программ. В данном разделе мы рассмотрим несколько методов, которые помогут решить эти трудности и восстановить стабильность системы.
Проверка и обновление компонентов
Первым шагом в устранении проблемы является проверка и обновление всех установленных компонентов. Это поможет убедиться, что все необходимые элементы имеют актуальные версии и корректно функционируют.
- Перейдите в панель управления и выберите раздел «Программы и компоненты».
- Найдите и выберите приложение, с которым возникают проблемы.
- Нажмите «Изменить» или «Восстановить», чтобы запустить процесс обновления компонентов.
Восстановление системы
Если проблемы начались после установки нового программного обеспечения или обновлений, возможно, стоит вернуть систему к более раннему состоянию.
- Откройте «Параметры» и перейдите в раздел «Обновление и безопасность».
- Выберите «Восстановление» и нажмите «Начать» под пунктом «Вернуть компьютер к более раннему состоянию».
- Следуйте инструкциям на экране, чтобы выбрать точку восстановления и запустить процесс.
После выполнения этих шагов, рекомендуется перезагрузить компьютер и проверить, была ли решена проблема.
Обновление системы и компонентов
Процесс обновления
Для начала, необходимо убедиться, что все доступные обновления установлены. Это можно сделать через встроенные инструменты операционной системы.
- Проверка наличия обновлений: Откройте меню «Параметры» и перейдите в раздел «Обновление и безопасность». Нажмите «Проверить наличие обновлений».
- Установка обновлений: Если обновления доступны, нажмите «Скачать и установить». Система автоматически загрузит и установит их.
- Перезагрузка: После завершения установки, перезагрузите компьютер для применения изменений.
Обновление отдельных компонентов
Иногда требуется обновить отдельные компоненты, которые могут влиять на работу приложений. Это можно сделать через диспетчер компонентов.
- Открытие диспетчера компонентов: Введите «Компоненты» в строке поиска и выберите «Включение или отключение компонентов Windows».
- Проверка установленных компонентов: Просмотрите список установленных компонентов и убедитесь, что все необходимые обновления установлены.
- Установка новых компонентов: Если требуется установить новые компоненты, выберите их и нажмите «ОК». Система автоматически установит их.
Регулярное обновление системы и её компонентов помогает поддерживать стабильность и безопасность вашего компьютера.