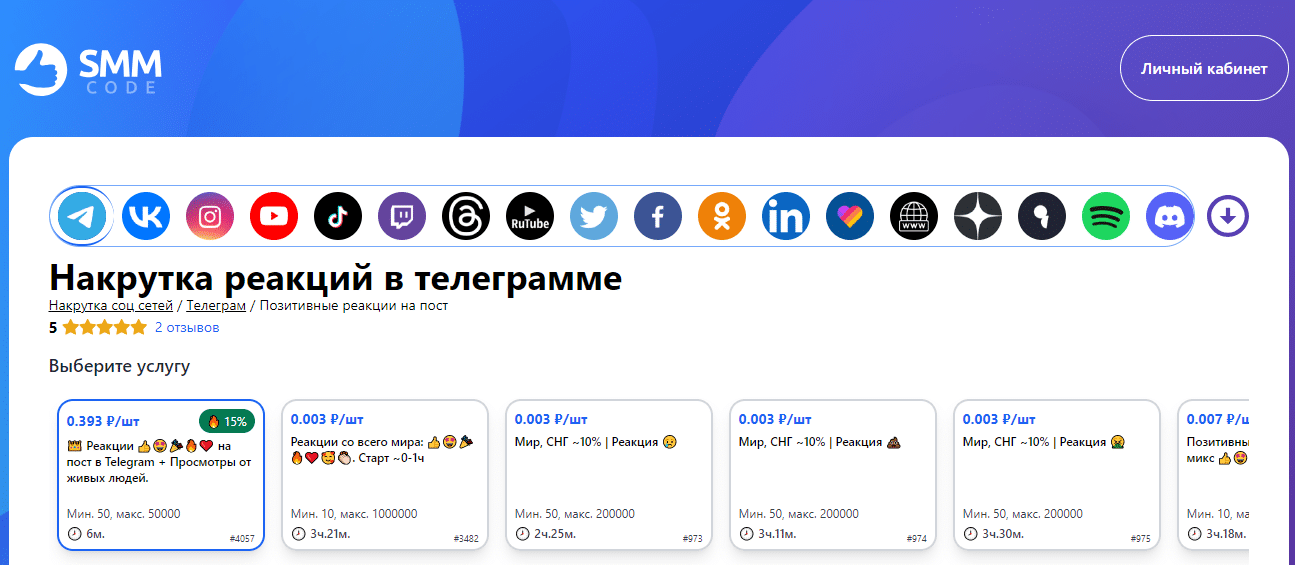При работе с различными приложениями и играми, пользователи нередко сталкиваются с ситуациями, когда изображение на экране становится нестабильным или вовсе пропадает. Эти трудности могут быть вызваны множеством факторов, но один из наиболее распространенных – проблемы с компонентами, отвечающими за обработку графики. В таких случаях важно понимать, что не всегда требуется обращаться к специалистам или переустанавливать систему.
В данном разделе мы рассмотрим несколько эффективных методов, которые помогут вам самостоятельно решить возникшие трудности. Независимо от того, являетесь ли вы опытным пользователем или новичком, эти рекомендации помогут вам вернуть стабильность и плавность работы вашего компьютера. Мы подробно разберем каждый шаг, чтобы вы могли легко следовать инструкциям и быстро восстановить нормальную работу системы.
Важно помнить, что многие проблемы с графикой могут быть решены без сложных манипуляций. Часто достаточно обновить драйверы или перезагрузить устройство. Однако, если эти простые действия не помогают, не стоит отчаиваться. В нашем разделе вы найдете более глубокие решения, которые помогут вам справиться с даже самыми сложными ситуациями.
Устранение ошибки d3d11.dll в Windows
При работе с графическими приложениями и играми, пользователи могут столкнуться с непредвиденными сбоями, связанными с отсутствием или повреждением важного компонента. Это может привести к прекращению работы программы или системы в целом. В данном разделе мы рассмотрим несколько методов, которые помогут решить эту проблему и восстановить нормальную работу.
Проверка и восстановление системных файлов
Первым шагом в устранении проблемы является проверка целостности системных файлов. Это можно сделать с помощью встроенной утилиты командной строки. Откройте командную строку с правами администратора и выполните команду sfc /scannow. Эта команда проверит и автоматически восстановит поврежденные файлы, если таковые будут обнаружены.
Обновление драйверов графического адаптера
Если проблема не устранена после проверки системных файлов, следующим шагом будет обновление драйверов графического адаптера. Старые или несовместимые драйверы могут вызывать конфликты, приводящие к сбоям. Перейдите на официальный сайт производителя вашего графического адаптера и загрузите последнюю версию драйверов. Установите их и перезагрузите компьютер.
Важно: Перед установкой новых драйверов рекомендуется удалить старые с помощью специальной утилиты, предоставляемой производителем.
Если после выполнения этих шагов проблема не решена, возможно, стоит обратиться к специалистам или попробовать более радикальные методы, такие как восстановление системы до более раннего состояния.
Обновление драйверов для решения проблемы
Проверка текущих драйверов
Прежде чем приступать к обновлению, важно убедиться, что текущие драйверы действительно устарели. Для этого можно воспользоваться встроенными инструментами операционной системы или специализированными программами, которые позволяют проверить состояние драйверов и сравнить их с последними доступными версиями.
Ручное и автоматическое обновление
Существует два основных подхода к обновлению драйверов: ручной и автоматический. Ручное обновление предполагает самостоятельный поиск и загрузку новых версий драйверов с официальных сайтов производителей оборудования. Этот метод требует определенных знаний и времени, но позволяет выбрать именно ту версию, которая необходима. Автоматическое обновление, напротив, удобно тем, что выполняется с помощью специальных программ, которые самостоятельно сканируют систему и устанавливают последние версии драйверов. Однако, при выборе автоматического метода важно использовать надежные и проверенные инструменты.
Важно: Перед обновлением драйверов рекомендуется создать резервную копию данных и системы, чтобы избежать возможных потерь в случае непредвиденных сбоев.
После успешного обновления драйверов, многие проблемы, связанные с нестабильной работой программ, могут быть устранены. Однако, если проблема сохраняется, возможно, стоит обратиться к другим методам диагностики и устранения неполадок.
Восстановление системных файлов Windows
Инструменты для восстановления
Для восстановления системных файлов в операционной системе предусмотрены специальные инструменты, которые могут быть использованы как обычными пользователями, так и опытными администраторами. Рассмотрим основные из них.
- Диспетчер файлов (SFC): Это встроенный инструмент, который проверяет и восстанавливает поврежденные системные файлы. Для его запуска необходимо открыть командную строку с правами администратора и ввести команду
sfc /scannow. - Диспетчер архива (DISM): Этот инструмент используется для восстановления образа системы. Он может быть полезен, если повреждение системных файлов слишком серьезно для SFC. Команда для запуска:
DISM /Online /Cleanup-Image /RestoreHealth.
Процесс восстановления
Восстановление системных файлов – это простой, но важный процесс, который может значительно улучшить стабильность системы. Вот пошаговая инструкция:
- Откройте командную строку с правами администратора.
- Введите команду
sfc /scannowи нажмите Enter. Инструмент начнет сканирование и восстановление файлов. - Если SFC не сможет решить проблему, попробуйте использовать DISM:
DISM /Online /Cleanup-Image /RestoreHealth. - После завершения процесса перезагрузите компьютер и проверьте, устранена ли проблема.
Восстановление системных файлов – это мощный инструмент, который может помочь вернуть систему в рабочее состояние даже при серьезных повреждениях. Регулярное использование этих инструментов может предотвратить многие проблемы и обеспечить стабильную работу операционной системы.
Переустановка приложений с ошибкой d3d11.dll
В некоторых случаях, проблема может быть решена путем переустановки программы, которая вызывает сбой. Этот метод позволяет восстановить все необходимые файлы и компоненты, которые могли быть повреждены или удалены.
Шаг 1: Запустите установщик программы. Если у вас есть установочный файл, запустите его. Если программа была установлена через магазин приложений, перейдите в раздел «Установленные программы» и выберите нужную программу.
Шаг 2: Удалите программу. Выберите опцию «Удалить» или «Удалить установку» и следуйте инструкциям на экране. Убедитесь, что программа полностью удалена с вашего устройства.
Шаг 3: Переустановите программу. Запустите установщик снова и следуйте инструкциям для завершения установки. Убедитесь, что все компоненты установлены корректно.
Шаг 4: Проверьте работоспособность программы. После переустановки, запустите программу и убедитесь, что проблема устранена. Если проблема сохраняется, возможно, стоит обратиться к другим методам решения.
Важно: Перед переустановкой, рекомендуется создать резервную копию важных данных, связанных с программой, чтобы избежать потери информации.