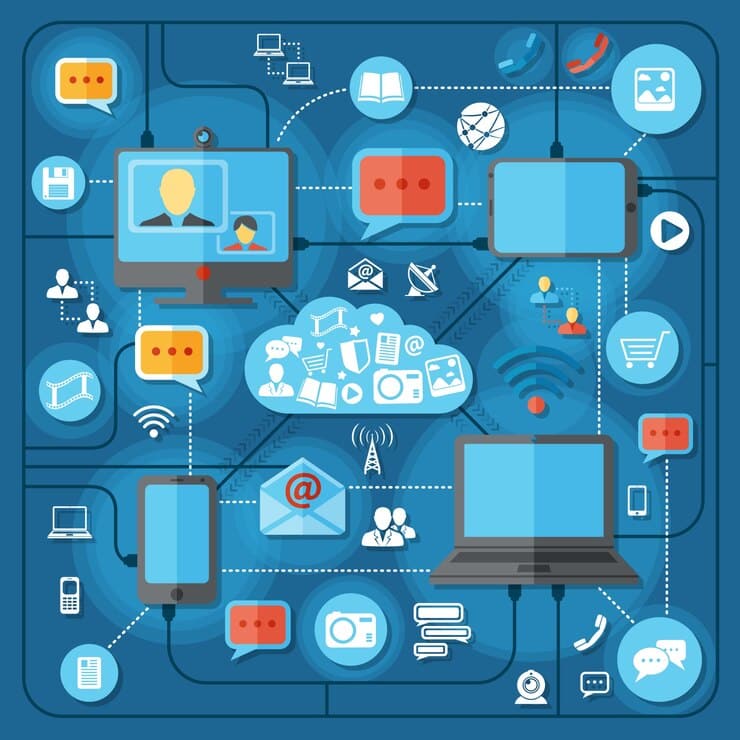В современном мире периферийные устройства стали неотъемлемой частью нашей повседневной жизни. Мы используем их для работы, учебы, развлечений и общения. Однако, несмотря на их широкое распространение, проблемы с подключением и функционированием этих устройств все еще возникают. Один из наиболее распространенных сбоев – это ситуация, когда устройство не распознается системой, и на экране появляется сообщение, указывающее на неисправность.
В этой статье мы рассмотрим одну из таких ситуаций и предложим несколько эффективных способов, которые помогут вам вернуть устройство к рабочему состоянию. Несмотря на то, что сообщение может показаться пугающим, решение проблемы часто оказывается простым и доступным даже для неопытных пользователей. Мы расскажем о базовых шагах, которые помогут вам устранить неполадку и продолжить работу с вашим устройством без лишних задержек.
Устранение ошибки USB 43 в Windows
При работе с периферийными устройствами, подключаемыми через интерфейс, нередко возникают ситуации, требующие внимательного анализа и корректировки. В данном разделе мы рассмотрим ряд действий, которые помогут решить проблему, связанную с некорректной работой определенного типа устройств в операционной системе.
Перезагрузка системы – первый и самый простой шаг. Иногда достаточно перезапустить компьютер, чтобы устранить временные сбои в работе.
Проверка подключения – убедитесь, что устройство надежно подключено к порту. Попробуйте использовать другой порт на компьютере или другой кабель, если он есть.
Обновление драйверов – устаревшие или некорректно установленные драйверы могут быть причиной проблем. Перейдите в диспетчер устройств и обновите драйверы для соответствующего устройства.
Проверка на вирусы – вредоносное ПО может нарушать работу системы. Проведите полную проверку на вирусы с помощью антивирусного ПО.
Восстановление системы – если проблема возникла недавно, возможно, изменения в системе стали причиной. Восстановите систему до более ранней точки, когда устройство работало корректно.
Замена устройства – если все вышеперечисленные шаги не помогли, возможно, само устройство вышло из строя. Попробуйте подключить другое устройство того же типа, чтобы определить, является ли проблема с самим устройством.
Важно: Перед выполнением любых действий рекомендуется создать резервную копию важных данных.
Обновление драйверов для USB-устройств
В некоторых случаях, проблема с подключением периферийных устройств может быть решена путем обновления программного обеспечения, отвечающего за их взаимодействие с операционной системой. Этот процесс не только улучшает совместимость, но и исправляет известные ошибки, которые могут препятствовать корректной работе оборудования.
Автоматическое обновление драйверов
Операционная система предлагает удобный способ автоматического поиска и установки последних версий драйверов. Этот метод подходит для большинства пользователей, так как не требует глубоких технических знаний.
- Откройте «Диспетчер устройств» через меню «Пуск».
- Найдите устройство, которое вызывает проблемы, и выберите его.
- Нажмите правой кнопкой мыши и выберите «Обновить драйвер».
- Выберите «Автоматический поиск обновленного драйвера».
- Следуйте инструкциям на экране для завершения процесса.
Ручное обновление драйверов
Если автоматическое обновление не дало результата, можно попробовать установить драйвер вручную. Этот метод требует доступа к официальному сайту производителя устройства.
- Посетите сайт производителя и найдите раздел поддержки.
- Введите модель устройства и скачайте последнюю версию драйвера.
- Запустите скачанный файл и следуйте инструкциям установщика.
- После установки перезагрузите компьютер для применения изменений.
Обновление драйверов – это эффективный способ устранить проблемы с подключением и обеспечить стабильную работу периферийных устройств.