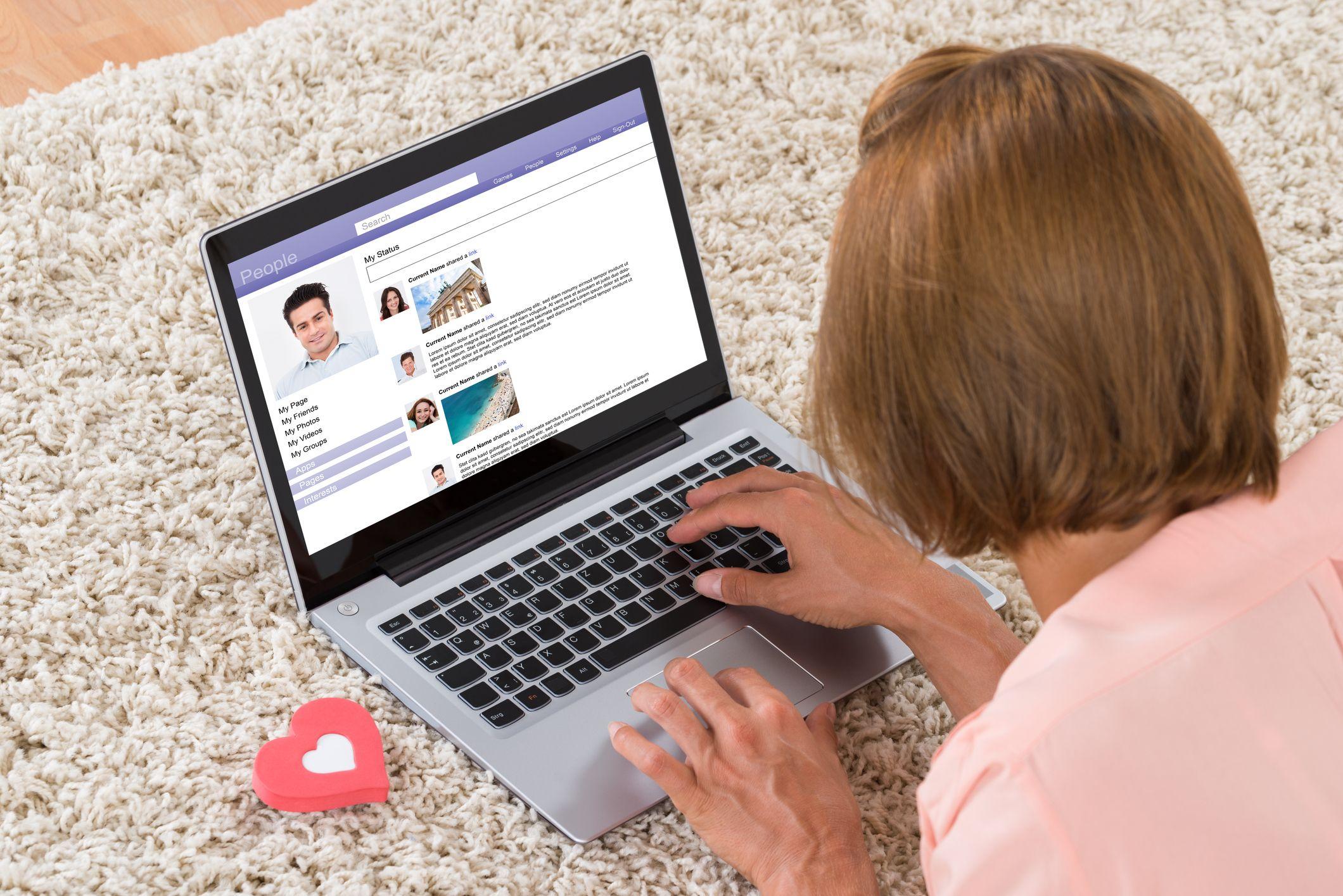При работе с современными компьютерами пользователи часто сталкиваются с различными сложностями, связанными с аппаратным и программным обеспечением. Одной из наиболее распространенных является ситуация, когда система начинает вести себя непредсказуемо, особенно в области работы с графикой. Это может проявляться в виде неожиданных зависаний, синего экрана смерти или других неприятных моментов, которые значительно снижают производительность и комфорт использования.
В данном разделе мы рассмотрим один из таких случаев, который может возникнуть при взаимодействии с определенным компонентом системы. Мы обсудим возможные причины и предложим несколько эффективных методов, которые помогут вернуть стабильность и плавность работы. Важно понимать, что многие проблемы могут быть решены без привлечения специалистов, если знать, куда обратиться и что делать.
Независимо от того, являетесь ли вы опытным пользователем или только начинаете свой путь в мире компьютерных технологий, эта информация будет полезна для вас. Мы постараемся изложить все максимально доступно и понятно, чтобы вы могли самостоятельно справиться с возникшими сложностями. Следуя нашим рекомендациям, вы сможете значительно улучшить стабильность своей системы и избежать подобных проблем в будущем.
Устранение ошибки nvlddmkm в Windows 10
| Действие | Описание |
|---|---|
| Обновление драйверов | Первым шагом является проверка наличия обновлений для драйверов графического процессора. Производители оборудования регулярно выпускают обновления, которые устраняют известные проблемы и улучшают совместимость с операционной системой. |
| Перезагрузка в безопасном режиме | Если обновление драйверов не помогло, следует попробовать перезагрузить систему в безопасном режиме. Это позволит исключить возможность конфликта с другими программами или драйверами, которые могут быть активны в обычном режиме. |
| Проверка на наличие вирусов | Иногда причиной нестабильной работы системы могут быть вредоносные программы. Проверка системы на наличие вирусов и других угроз поможет убедиться в отсутствии вредоносного ПО, которое может влиять на работу драйверов. |
| Восстановление системы | Если предыдущие шаги не привели к успеху, можно попробовать восстановить систему до более раннего состояния, когда она работала стабильно. Это позволит откатить изменения, которые могли привести к проблеме. |
Выполнение этих действий поможет значительно снизить вероятность возникновения критических остановок и обеспечить стабильную работу операционной системы.
Обновление драйверов видеокарты
Проверка текущей версии драйвера
Прежде чем приступить к обновлению, важно убедиться, что вы точно знаете, какая версия драйвера установлена на вашем компьютере. Это поможет избежать установки уже имеющейся или более старой версии.
- Откройте «Диспетчер устройств» через меню «Пуск».
- Найдите в списке «Видеоадаптеры» вашу видеокарту.
- Щелкните правой кнопкой мыши по устройству и выберите «Свойства».
- Перейдите на вкладку «Драйвер» и запишите текущую версию.
Поиск и установка новой версии драйвера
После того как вы определили текущую версию, можно приступать к поиску и установке нового драйвера. Этот процесс может быть выполнен несколькими способами, в зависимости от производителя видеокарты.
- Посетите официальный сайт производителя вашей видеокарты.
- Найдите раздел поддержки или драйверов.
- Введите модель вашей видеокарты и операционную систему.
- Скачайте последнюю версию драйвера.
- Запустите установщик и следуйте инструкциям на экране.
После завершения установки рекомендуется перезагрузить компьютер, чтобы изменения вступили в силу. Этот шаг может значительно улучшить стабильность и производительность системы.