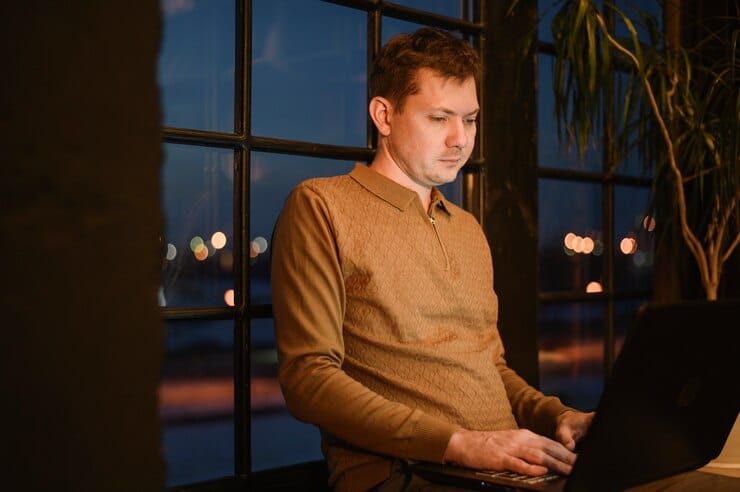В процессе эксплуатации компьютерной системы пользователи могут столкнуться с непредвиденными ситуациями, которые могут вызвать затруднения при выполнении стандартных операций. Одной из таких проблем является сбой в функционировании инструмента, предназначенного для управления файлами и папками. Этот инструмент играет ключевую роль в повседневной работе с данными, и его некорректная работа может значительно замедлить рабочий процесс.
В данном разделе мы рассмотрим несколько эффективных методов, которые помогут восстановить нормальное функционирование этого важного компонента. Несмотря на то, что проблема может проявляться по-разному, существуют универсальные подходы, которые могут быть применены для её решения. Мы подробно опишем каждый из этих методов, чтобы вы могли самостоятельно вернуть систему к рабочему состоянию.
Важно понимать, что даже в случае возникновения сложностей, не стоит паниковать. Многие проблемы могут быть решены без привлечения специалистов. Следуя нашим рекомендациям, вы сможете быстро и эффективно справиться с возникшими трудностями и продолжить продуктивную работу с вашим компьютером.
Решение проблемы с проводником в Windows 7
Если вы столкнулись с неожиданным поведением системного компонента, который отвечает за управление файлами и папками, не спешите паниковать. Существует несколько эффективных методов, которые помогут вернуть ему стабильность и функциональность.
Перезапуск компонента
Одним из самых простых и быстрых способов восстановить нормальную работу является перезапуск данного компонента. Это можно сделать через диспетчер задач или командной строки.
| Шаг | Действие |
|---|---|
| 1 | Откройте диспетчер задач (Ctrl + Shift + Esc). |
| 2 | Найдите процесс «explorer.exe» и завершите его. |
| 3 | В меню «Файл» выберите «Создать задачу» и введите «explorer.exe». |
Восстановление системы
Если перезапуск не помог, можно попробовать восстановить систему до состояния, когда компонент работал корректно. Этот метод позволяет откатить изменения, которые могли привести к проблеме.
| Шаг | Действие |
|---|---|
| 1 | Откройте «Панель управления» и перейдите в раздел «Восстановление системы». |
| 2 | Выберите точку восстановления, которая предшествует появлению проблемы. |
| 3 | Следуйте инструкциям на экране для завершения процесса. |
Обновление системы и установка патчей
Для обеспечения стабильности и безопасности операционной среды, крайне важно регулярно проводить обновления. Этот процесс включает в себя не только установку новых версий программ, но и применение исправлений, которые устраняют известные уязвимости и проблемы.
Перед началом обновлений, рекомендуется выполнить несколько подготовительных шагов:
- Создать резервную копию важных данных.
- Проверить наличие свободного места на жестком диске.
- Закрыть все работающие приложения.
Далее, следуйте пошаговой инструкции:
- Откройте меню «Пуск» и выберите «Панель управления».
- Перейдите в раздел «Система и безопасность».
- Выберите «Центр обновления системы».
- Нажмите на кнопку «Проверить наличие обновлений».
- Если обновления найдены, нажмите «Установить обновления».
- Дождитесь завершения процесса и перезагрузите компьютер, если это требуется.
После завершения обновлений, рекомендуется проверить систему на наличие ошибок и выполнить дополнительные настройки, чтобы обеспечить ее оптимальную производительность.