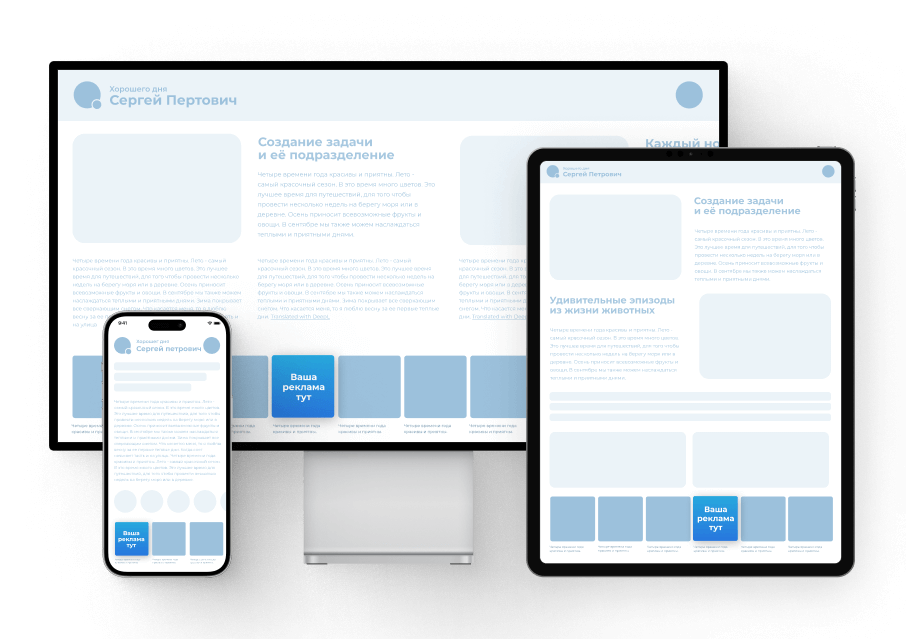В мире цифровых технологий невозможно избежать ситуаций, когда система начинает вести себя непредсказуемо. Один из таких моментов – когда компьютер перестает реагировать на команды, а на экране появляется сообщение, которое не позволяет продолжить работу. Это может быть вызвано множеством факторов, от несовместимости программ до внутренних сбоев в самой операционной системе.
В данном разделе мы рассмотрим несколько распространенных сценариев, которые могут привести к подобным проблемам, и предложим эффективные методы их устранения. Важно понимать, что многие из этих проблем могут быть решены без привлечения специалистов, если знать, куда «копать». Мы предоставим вам пошаговые инструкции, которые помогут вернуть ваш компьютер к нормальной работе.
Независимо от того, являетесь ли вы опытным пользователем или только начинаете свой путь в мире IT, эти советы помогут вам справиться с неожиданными сбоями и сохранить ваши данные и время. Помните, что первый шаг к решению любой проблемы – это понимание ее причины. Именно с этого мы и начнем наше путешествие по миру цифровых неисправностей.
Устранение проблемы «Состояние доступности» в Windows 10
При работе с операционной системой пользователи могут столкнуться с некоторыми сложностями, связанными с функциональностью, предназначенной для обеспечения удобства использования. В данном разделе мы рассмотрим методы, которые помогут решить эти сложности и восстановить нормальную работу системы.
Проверка и перезапуск служб
Одним из первых шагов в решении проблемы является проверка и перезапуск служб, отвечающих за функциональность. Это может помочь устранить временные сбои и восстановить нормальную работу.
| Служба | Действие |
|---|---|
| Диспетчер учетных записей безопасности | Перезапустить |
| Диспетчер учетных данных | Перезапустить |
| Диспетчер очереди печати | Перезапустить |
Обновление драйверов и системы
Если проблема сохраняется, рекомендуется обновить драйверы и операционную систему до последних версий. Это может устранить несовместимости и улучшить общую стабильность системы.
Для обновления драйверов:
- Откройте диспетчер устройств.
- Найдите устройство, с которым возникли сложности.
- Обновите драйвер через контекстное меню.
Для обновления системы:
- Перейдите в «Параметры» > «Обновление и безопасность» > «Обновление Windows».
- Проверьте наличие доступных обновлений и установите их.
Пошаговые инструкции для исправления ошибки
В данном разделе представлены подробные шаги, которые помогут вам устранить нежелательное поведение системы. Следуйте каждому пункту внимательно, чтобы достичь желаемого результата.
Шаг 1: Перезагрузка системы
Иногда простое действие может решить множество проблем. Попробуйте перезагрузить устройство, чтобы увидеть, исчезнет ли нежелательное поведение.
Шаг 2: Проверка обновлений
- Откройте меню «Пуск».
- Выберите «Параметры».
- Перейдите в раздел «Обновление и безопасность».
- Нажмите «Проверить наличие обновлений».
- Если обновления доступны, установите их и перезагрузите устройство.
Шаг 3: Восстановление системы
- Откройте меню «Пуск».
- Введите «Восстановление системы» в строке поиска и выберите соответствующий пункт.
- Следуйте инструкциям на экране, чтобы вернуть систему к предыдущему рабочему состоянию.
Шаг 4: Проверка и восстановление системных файлов
- Откройте командную строку с правами администратора.
- Введите команду
sfc /scannowи нажмите Enter. - Дождитесь завершения процесса. Система автоматически восстановит поврежденные файлы.
Шаг 5: Переустановка проблемного приложения
- Откройте меню «Пуск».
- Введите название приложения в строке поиска и выберите его.
- Нажмите правой кнопкой мыши на приложении и выберите «Удалить».
- Перейдите на официальный сайт или магазин приложений и переустановите программу.
После выполнения всех шагов, проверьте, было ли достигнуто желаемое состояние системы. Если проблема сохранилась, обратитесь к специалисту для дальнейшей диагностики.