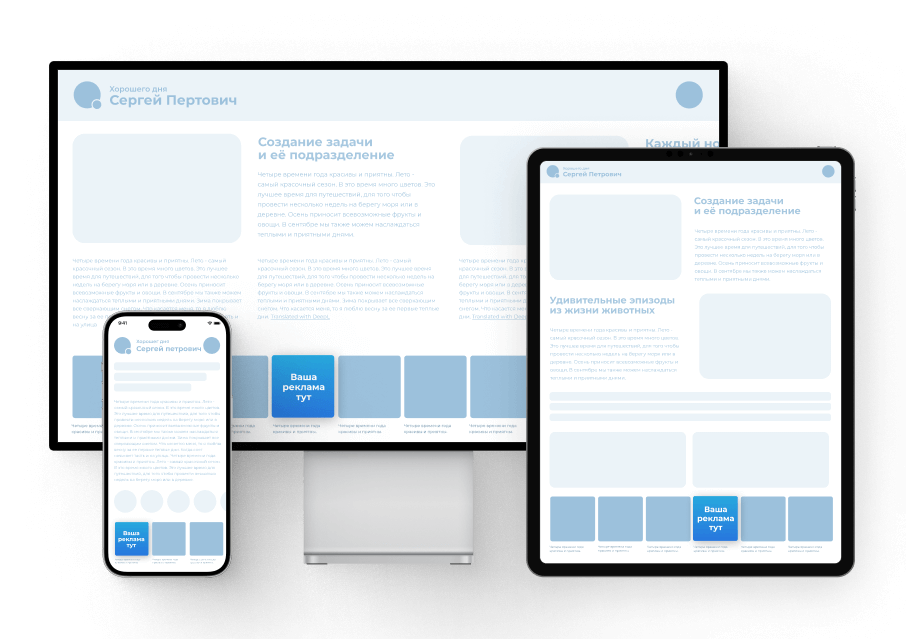Современные технологии позволяют нам использовать множество устройств без необходимости подключения проводов. Однако иногда возникают ситуации, когда связь между гаджетами нарушается, что приводит к невозможности их корректного взаимодействия. Такие сбои могут быть вызваны различными факторами, начиная от программных неполадок и заканчивая аппаратными ограничениями.
В данной статье мы рассмотрим одну из распространённых трудностей, связанную с невозможностью установить соединение между устройствами. Эта проблема может проявляться в виде уведомления, указывающего на сбой в работе беспроводного модуля. Мы разберём возможные причины возникновения подобной ситуации и предложим способы её устранения.
Если вы столкнулись с подобной неполадкой, не стоит беспокоиться. В большинстве случаев её можно решить самостоятельно, следуя простым рекомендациям. Далее мы подробно расскажем, как восстановить работоспособность вашего оборудования и избежать повторного возникновения подобных сложностей.
Причины появления ошибки 43 в Bluetooth
Устаревшие или поврежденные драйверы – одна из наиболее распространенных причин. Если программное обеспечение для управления оборудованием не обновлялось длительное время или было повреждено, это может привести к некорректной работе модуля.
Конфликты с другими устройствами также способны вызывать сбои. Например, если в системе установлено несколько адаптеров или подключены периферийные устройства, использующие схожие ресурсы, это может нарушить стабильность соединения.
Проблемы с аппаратной частью – еще один возможный источник неполадок. Физические повреждения модуля, неправильное подключение или износ компонентов могут привести к невозможности корректного функционирования.
Наконец, внешние помехи или настройки энергосбережения могут влиять на работу беспроводного соединения. Например, отключение модуля для экономии энергии или наличие помех от других электронных устройств способны вызвать сбои.
Как устранить сбой подключения устройств
Обновление драйверов
Одной из частых причин неполадок является устаревшее программное обеспечение для управления оборудованием. Проверьте наличие обновлений через диспетчер устройств или официальный сайт производителя. Установите последнюю версию драйверов, чтобы устранить возможные конфликты.
Проверка настроек
Убедитесь, что параметры системы настроены корректно. Перейдите в раздел управления подключениями и проверьте, активирована ли функция обнаружения устройств. Также рекомендуется удалить старые профили подключений, чтобы избежать конфликтов при повторной синхронизации.
Если проблема сохраняется, попробуйте перезагрузить оборудование и выполнить сброс настроек до стандартных значений. Это поможет устранить возможные сбои, вызванные некорректными изменениями в конфигурации.
Обновление драйверов для исправления неполадки
Для начала откройте диспетчер устройств, найдите раздел, связанный с беспроводными адаптерами, и выберите нужный компонент. Нажмите на него правой кнопкой мыши и выберите пункт «Обновить драйвер». Система предложит два варианта: автоматический поиск обновлений через интернет или ручную установку с использованием заранее загруженных файлов. Рекомендуется начать с автоматического способа, так как он проще и быстрее.
Если автоматическое обновление не принесло результата, попробуйте загрузить последнюю версию драйвера с официального сайта производителя оборудования. Убедитесь, что вы выбрали версию, совместимую с вашей операционной системой. После загрузки выполните ручную установку, следуя инструкциям на экране.
После завершения процесса перезагрузите устройство, чтобы изменения вступили в силу. Это должно помочь устранить неполадки и восстановить корректное функционирование подключённых устройств.
Пошаговая инструкция для Windows 10
Если вы столкнулись с проблемой подключения беспроводного устройства, данный раздел поможет вам устранить неполадку. Ниже приведены последовательные действия, которые позволят восстановить работоспособность оборудования и наладить соединение.
Шаг 1: Проверка оборудования
- Убедитесь, что устройство включено и находится в режиме обнаружения.
- Проверьте уровень заряда батареи, если это портативное оборудование.
- Перезагрузите компьютер и попробуйте подключиться снова.
Шаг 2: Обновление драйверов
- Откройте «Диспетчер устройств» через поиск в меню «Пуск».
- Найдите раздел, связанный с беспроводными адаптерами.
- Щелкните правой кнопкой мыши на нужное оборудование и выберите «Обновить драйвер».
- Выберите автоматический поиск обновлений и дождитесь завершения процесса.
Если автоматическое обновление не помогло, попробуйте загрузить драйверы вручную с официального сайта производителя.
Шаг 3: Удаление и повторная установка устройства
- В «Диспетчере устройств» найдите проблемное оборудование.
- Щелкните правой кнопкой мыши и выберите «Удалить устройство».
- Перезагрузите компьютер, чтобы система автоматически установила драйверы заново.
После выполнения этих шагов проверьте, удалось ли восстановить соединение. Если проблема сохраняется, рассмотрите возможность сброса настроек сети или проверки системных обновлений.