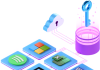В процессе работы любой современной операционной системы возникает множество событий, которые могут быть как полезными, так и тревожными. Система ведет подробный учет всех происходящих процессов, что позволяет пользователю или администратору быстро выявить проблемные моменты и принять меры по их устранению. Этот учет событий представлен в виде специального раздела, доступного в настройках системы.
Для тех, кто сталкивается с неполадками в работе компьютера, знание о существовании такого раздела может стать настоящим спасением. Здесь собирается информация о всех критических моментах, которые произошли в системе. Важно отметить, что этот раздел не только помогает диагностировать проблемы, но и позволяет отслеживать тенденции в работе оборудования и программного обеспечения. Понимание того, как пользоваться этим инструментом, может значительно упростить жизнь как обычным пользователям, так и опытным специалистам.
В данном разделе мы рассмотрим, как получить доступ к этой важной информации, чтобы вы могли самостоятельно анализировать ситуацию и принимать решения. Независимо от того, являетесь ли вы продвинутым пользователем или только начинаете свой путь в мире компьютерных технологий, эта статья поможет вам разобраться в том, как использовать этот мощный инструмент для поддержания стабильности вашей системы.
Как открыть журнал ошибок в Windows 10
Использование графического интерфейса
Самый простой способ – через стандартные средства операционной системы.
- Нажмите на кнопку «Пуск» и введите «Просмотр событий» в строке поиска.
- Выберите соответствующий пункт из результатов поиска.
- В открывшемся окне перейдите в раздел «Журналы Windows».
- Выберите нужный журнал, например, «Система» или «Приложение».
Использование командной строки
Для более опытных пользователей доступен способ через командную строку.
- Откройте командную строку с правами администратора.
- Введите команду
eventvwrи нажмите Enter. - После запуска программы вы сможете просматривать события, аналогично графическому интерфейсу.
Оба метода позволяют быстро и удобно получить доступ к информации о событиях, происходящих в системе.
Полезные советы по работе с журналом ошибок
- Фильтрация по важности: Используйте возможность сортировки событий по уровню серьезности. Это позволит вам сконцентрироваться на наиболее критичных проблемах, которые требуют немедленного внимания.
- Поиск по ключевым словам: Если вы знаете, какие ошибки вы ищете, используйте функцию поиска. Введите ключевые слова, связанные с проблемой, чтобы быстро найти соответствующие записи.
- Регулярный мониторинг: Установите привычку регулярно проверять системные события. Это поможет вам заранее выявить потенциальные проблемы и предотвратить их развитие.
- Использование расширенных фильтров: Воспользуйтесь расширенными фильтрами, чтобы отсеять ненужные записи. Например, вы можете фильтровать события по дате, времени, типу источника или конкретному приложению.
- Создание пользовательских представлений: Если вы часто работаете с определенными типами событий, создайте пользовательские представления. Это позволит вам быстро переключаться между различными наборами данных.
- Анализ зависимостей: При обнаружении ошибки, попробуйте проанализировать, какие другие компоненты системы могут быть с ней связаны. Это может помочь вам определить первопричину проблемы.
- Резервное копирование данных: Регулярно экспортируйте журналы событий в файл. Это позволит вам сохранить важную информацию на случай, если она будет удалена или перезаписана системой.
Следуя этим советам, вы сможете более эффективно управлять системными событиями и быстрее решать возникающие проблемы.