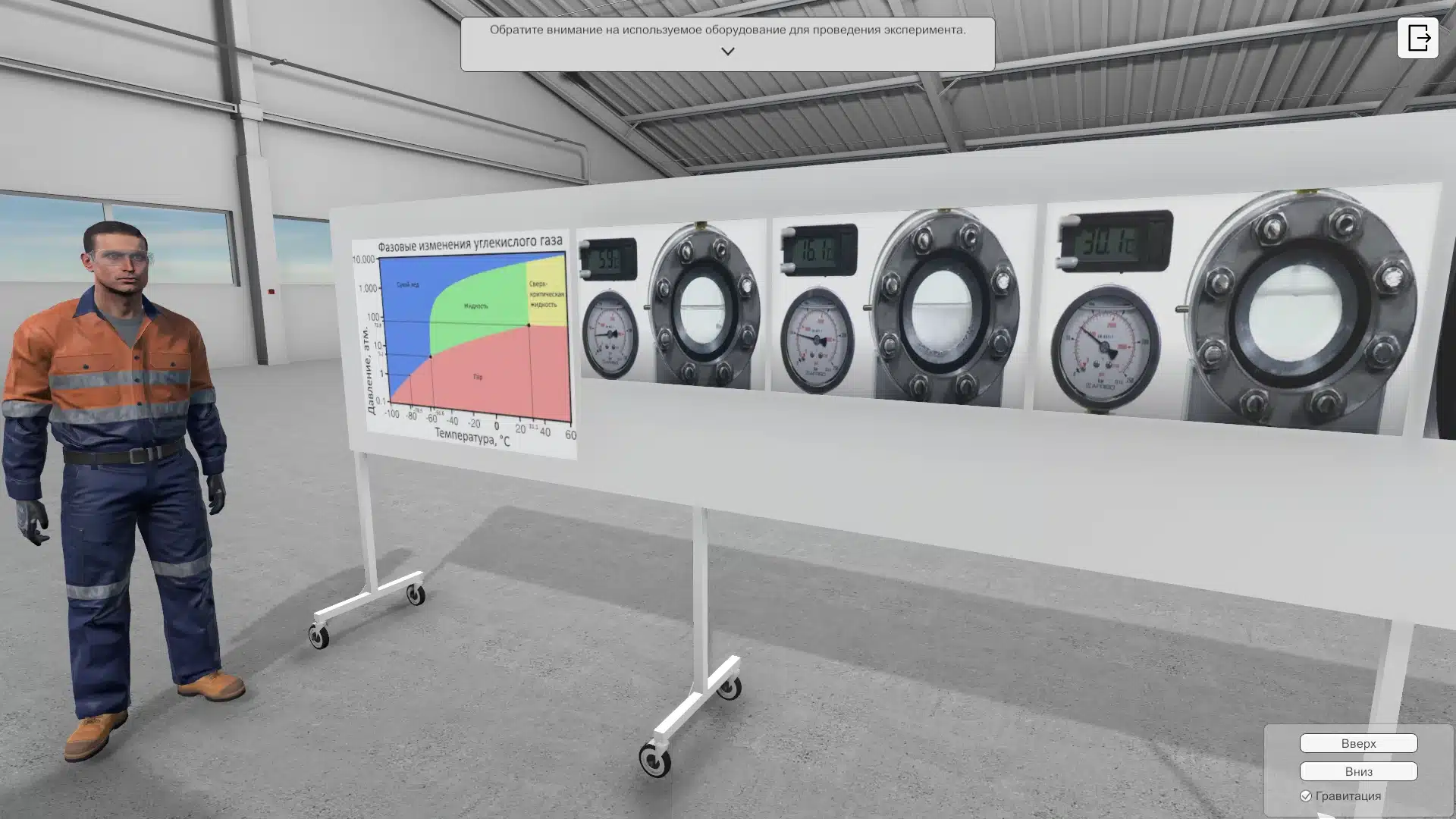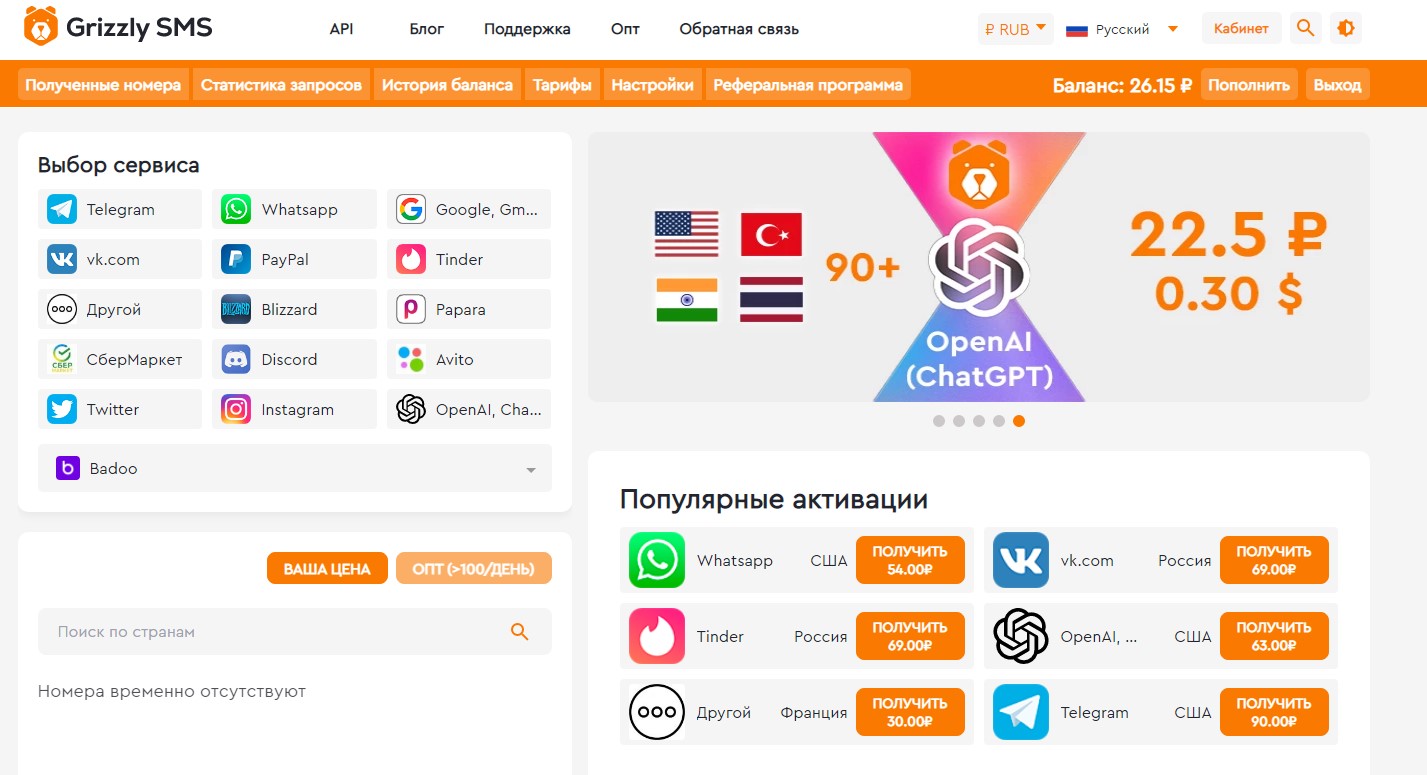Служба обновления Windows сильно изменилась за эти годы, так что в большинстве случаев она тверда, как скала. Вы можете быть уверены, что он автоматически загружает последние функции и исправления безопасности.
Как исправить код ошибки 0x80070422 в Windows 10
Но в каждом правиле есть свое исключение. При получении ошибки при обновлении Windows 10 0x80070422 вам потребуется принять одно из следующих мер: убедитесь, что служба обновления Windows запущена и отключите IPv6.
Для получения полного списка решений как исправить ошибку 0x80070422 в центре обновлений Windows 10, ознакомьтесь с этой статьей.
Хотя Windows 10 была обновлена несколько месяцев назад, иногда могут возникать незапланированные ошибки, и одна из этих ошибок 0x80070422. Как и многие другие ошибки Windows 10, эту относительно легко исправить, поэтому, если у вас есть эта ошибка, вы можете взглянуть на наши решения.
Исправление ошибки 0x80070422
Ошибка 0x80070422 обычно возникает, когда вы пытаетесь обновить Windows 10 через Центр обновления Windows, и эта ошибка полностью предотвращает загрузку обновлений Windows.
Это может быть большой проблемой, так как ваша система может быть уязвима, и вы пропустите новые функции, но, к счастью для вас, есть способ исправить это.
Убедитесь, что служба обновления Windows запущена
- Откройте Панель управления и перейдите в раздел Администрирование.
- Найдите и запустите Службы.
- Когда откроется окно Службы, найдите службу Центр Обновления Windows и дважды щелкните ее, чтобы открыть ее свойства.
- В свойствах Центра Обновления Windows найдите тип запуска и из выпадающего списка выберите автоматический. Кроме того, проверьте состояние службы, и если состояние установлено Незапущено, нажмите кнопку Пуск в этом разделе, чтобы запустить его.
- Нажмите кнопку ОК, чтобы сохранить настройки и перезагрузите компьютер.
Отключить IPv6
Некоторые пользователи утверждают, что отключение IPv6 помогло им решить эту проблему, поэтому для этого следуйте приведенным ниже инструкциям.
- Откройте Панель управления и перейдите в Центр управления сетями и общим доступом.
- Найдите свое соединение, щелкните его правой кнопкой мыши и выберите пункт Свойства.
- Вы увидите список. Найдите Internet Protocol версии 6 (TCP / IPv6) и снимите с него флажок.
- Теперь нажмите кнопку ОК, чтобы сохранить изменения.
- Перезагрузите компьютер и посмотрите, устранена ли эта проблема.
Вы также можете сделать это с помощью редактора реестра.
- Введите regedit в строке поиска и выберите редактор реестра из списка результатов.
- Перейдите к следующему ключу: HKEY_LOCAL_MACHINE SYSTEM CurrentControlSet Services TCPIP6 Parameters
- Щелкните правой кнопкой мыши параметры на левой панели и выберите Новый — DWORD (32-bit) Value
- В поле Имя введите DisabledComponents.
- Щелкните правой кнопкой мыши новое значение DisabledComponents и выберите пункт Изменить.
- Введите ffffffff в качестве данных значения и нажмите OK, чтобы сохранить изменения.
- Закройте редактор реестра и перезагрузите компьютер.
- Если вы хотите включить IPv6, просто перейдите к тому же ключу, что и в шаге 2, и измените значение DisabledComponents на 0 или просто удалите ключ.
Проверьте EnableFeaturedSoftware Data
- Введите regedit в строке поиска и выберите редактор реестра из списка результатов.
- Перейдите к следующему ключу: HKEY_LOCAL_MACHINE SOFTWARE Microsoft Windows CurrentVersion Windows UpdateAuto Update
- Откройте параметр EnableFeaturedSoftware Data и убедитесь, что в нем стоит значение 1
Имейте в виду, что в зависимости от вашей версии Windows 10 путь к EnableFeaturedSoftware может немного отличаться.
Перезапустить Службу Списка Сетей
Довольно много пользователей подтвердили, что перезапуск службы списка сетей исправил эту проблему для них.
Более конкретно, все, что вам нужно сделать, это выключить эту службу, а затем снова включить ее или просто перезапустить. Вот шаги, которые необходимо выполнить:
- Откройте в меню Пуск
- Теперь наберите services.msc — запуститься службы Windows.
- Найдите Служба списка сетей, щелкните ее правой кнопкой мыши, выберите Перезапустить. Также вы можете выбрать остановить, а затем перезагрузить компьютер.
- Попробуйте обновить Windows еще раз, чтобы проверить, не повторится ли ошибка.
Запустите средство устранения неполадок обновления Windows 10
Windows 10 поставляется со встроенным средством устранения неполадок, которое может быстро устранить общие технические проблемы, влияющие на различные компоненты Windows, включая службу обновления.
Таким образом, если ошибка 0x80070422 все еще осталась после попытки всех перечисленных выше решений, попробуйте запустить средство устранения неполадок обновления Microsoft.
- Перейдите в меню Пуск
- Параметры, затем обновление и безопасность
- Устранение неполадок
- Нажмите кнопку Центр обновления Windows
- Запустить средство устранения неполадок
Подведем итоги
Как вы можете видеть, ошибка 0x80070422 может вызвать много проблем, так как она мешает вам выполнять обновления Windows, но, к счастью для вас, эта проблема может быть легко решена.
Мы также должны сказать, что подобная ошибка, с тем же кодом ошибки, может быть вызвана брандмауэром, поэтому, если вы наткнетесь на нее, ознакомьтесь с этой статьей, чтобы исправить ошибку настроек брандмауэра.
В любом случае, если у вас есть дополнительные предложения о том, как исправить эту ошибку, не стесняйтесь рассказать об этом в комментариях ниже.