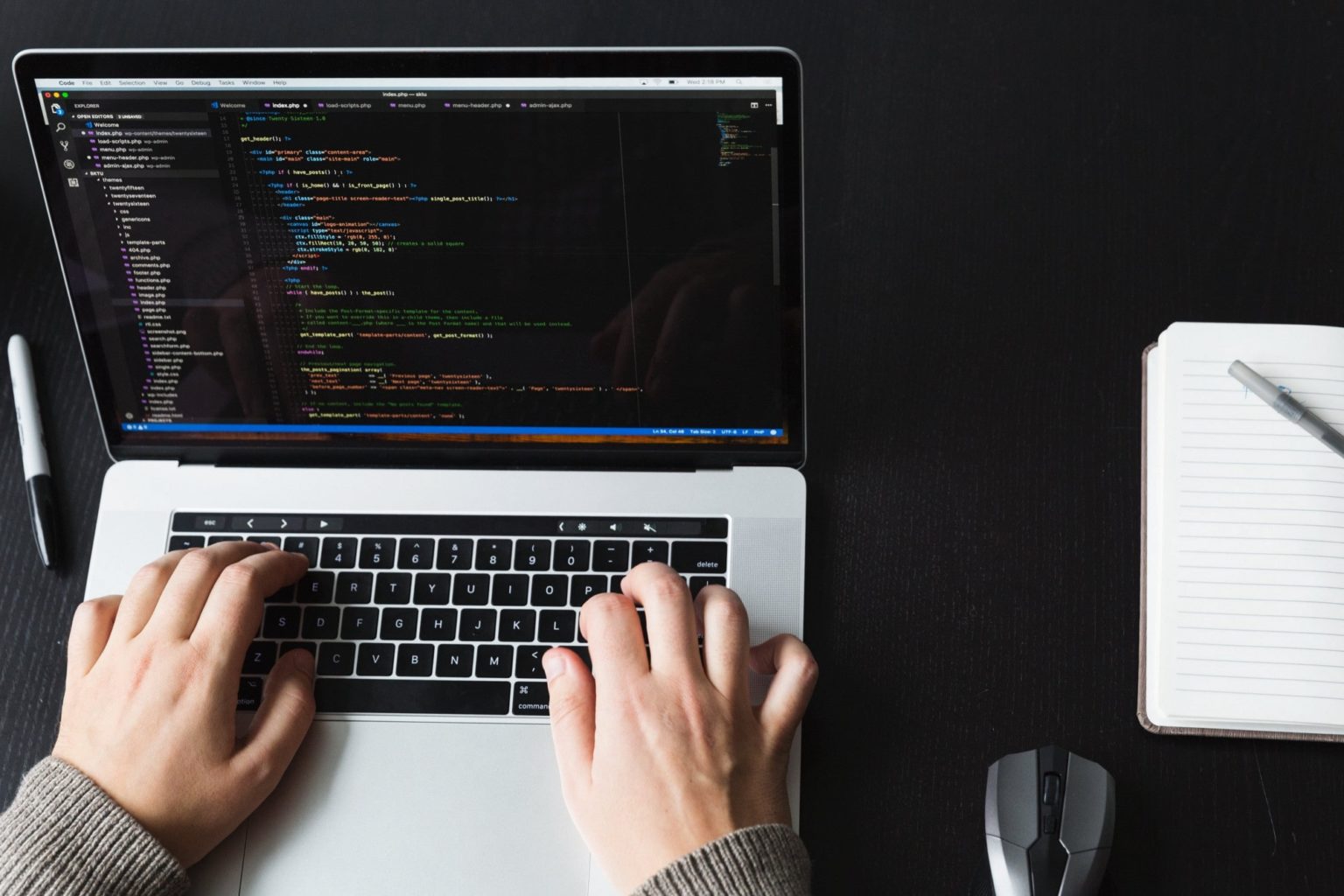В мире цифровых технологий невозможно избежать ситуаций, когда система начинает вести себя непредсказуемо. Одним из таких моментов является сбой при попытке установить соединение с внешними ресурсами. Это может проявляться в различных формах, но часто приводит к одному и тому же результату: блокировке доступа к необходимым данным или сервисам.
Несмотря на то, что современные операционные системы обладают множеством инструментов для диагностики и устранения неполадок, пользователи все еще сталкиваются с проблемами, которые не поддаются стандартным методам решения. В таких случаях требуется более глубокий анализ и понимание механизмов, лежащих в основе этих сбоев. В данной статье мы рассмотрим один из таких случаев и предложим эффективные способы восстановления работоспособности системы.
Важно понимать, что каждая ситуация уникальна, и решение может зависеть от множества факторов. Однако, с помощью правильного подхода и доступных инструментов, можно значительно упростить процесс восстановления и вернуть систему к нормальной работе. Далее мы рассмотрим несколько методов, которые помогут вам справиться с этой задачей.
Решение проблемы с ошибкой 0x80072f8f в Windows 7
Проверка и обновление сетевых настроек
Первым шагом в решении проблемы должна быть проверка корректности настроек сети. Неправильные параметры могут привести к сбоям в работе системы.
- Перейдите в «Панель управления» и выберите «Центр управления сетями и общим доступом».
- Проверьте, правильно ли указаны параметры подключения к Интернету и локальной сети.
- Если используется прокси-сервер, убедитесь, что его настройки верны.
Перезагрузка службы каталогов
Иногда проблема может быть связана с некорректной работой службы каталогов. Перезапуск этой службы может помочь восстановить нормальную работу системы.
- Откройте «Диспетчер задач» (Ctrl + Shift + Esc).
- Перейдите на вкладку «Службы» и найдите службу «lsass.exe».
- Остановите службу, а затем запустите её снова.
После выполнения этих шагов рекомендуется перезагрузить компьютер и проверить, не повторяется ли проблема.
Обновление системы и проверка на вирусы
Прежде чем приступать к более сложным действиям, стоит убедиться, что ваша операционная среда находится в актуальном состоянии и не заражена вредоносным ПО. Эти шаги помогут обеспечить стабильность и безопасность вашего компьютера.
Проверка и установка обновлений
Регулярное обновление программного обеспечения гарантирует, что ваша система защищена от новых уязвимостей. Следуйте инструкциям ниже, чтобы проверить наличие и установить доступные обновления.
| Шаг | Действие |
|---|---|
| 1 | Откройте меню «Пуск» и выберите «Панель управления». |
| 2 | Перейдите в раздел «Система и безопасность». |
| 3 | Выберите «Центр обновления Windows» и нажмите «Проверить наличие обновлений». |
| 4 | Если обновления найдены, установите их и перезагрузите компьютер. |
Проверка на вирусы
Вредоносное ПО может нарушить работу системы и вызвать различные проблемы. Используйте надежный антивирусный продукт для полной проверки вашего компьютера.
| Шаг | Действие |
|---|---|
| 1 | Запустите антивирусную программу. |
| 2 | Выберите полную системную проверку. |
| 3 | Если будут обнаружены угрозы, следуйте рекомендациям антивируса для их устранения. |
| 4 | После завершения проверки перезагрузите компьютер. |
После выполнения этих шагов ваша система будет более защищена и стабильна, что может помочь избежать многих проблем.