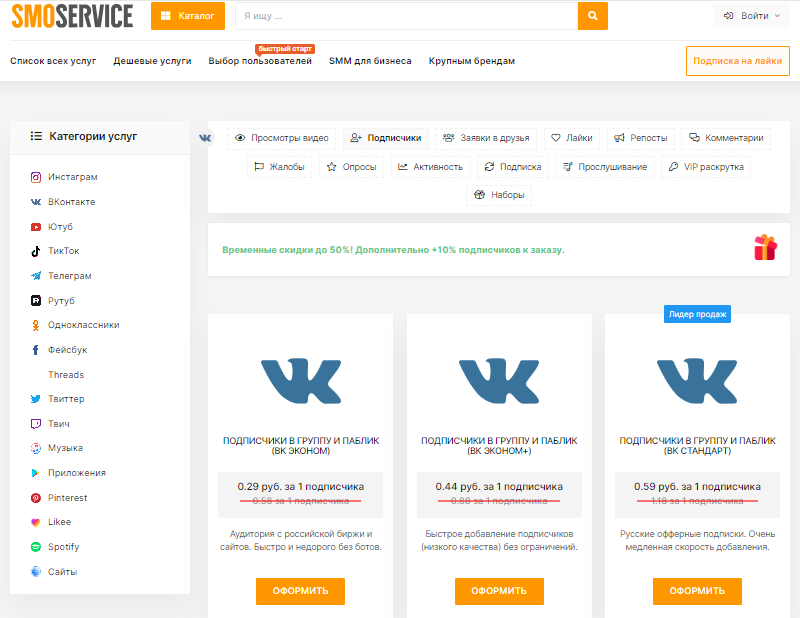В процессе работы любой операционной системы возникают моменты, которые требуют внимания пользователя. Некоторые из них могут быть критическими, а другие – просто уведомлениями о том, что что-то пошло не так. Для того чтобы эффективно управлять и анализировать эти ситуации, существует специальный инструмент, который позволяет собирать и хранить информацию о происходящих событиях. Этот инструмент является неотъемлемой частью диагностики и поддержки системы.
Знание того, как получить доступ к этой информации, может значительно облегчить жизнь как обычным пользователям, так и опытным специалистам. В данном разделе мы рассмотрим, как можно быстро и просто найти нужные данные, которые помогут вам понять, что происходит в вашей системе, и как это можно использовать для улучшения её стабильности и производительности. Важно понимать, что эти данные не только помогают в решении проблем, но и могут быть использованы для профилактики, чтобы избежать их возникновения в будущем.
Независимо от того, являетесь ли вы новичком или опытным пользователем, эта информация будет полезна для вас. Понимание того, как работает этот механизм, позволит вам более уверенно чувствовать себя в мире цифровых технологий и эффективнее решать возникающие задачи. Давайте разберемся, как можно использовать этот инструмент для получения максимальной пользы от вашей системы.
Как открыть журнал ошибок в Windows 10
Для диагностики и устранения проблем с системой, важно иметь доступ к записям, которые фиксируют различные события. Эти записи помогают определить причину сбоев и предпринять соответствующие действия. В данном разделе мы рассмотрим, как получить доступ к этим важным данным.
Использование встроенных инструментов
Один из самых простых способов – использование встроенных инструментов операционной системы. Это позволяет быстро и без дополнительных программ получить необходимую информацию.
- Нажмите на кнопку «Пуск» и введите «Просмотр событий» в строке поиска.
- Выберите соответствующий пункт из результатов поиска.
- В открывшемся окне перейдите в раздел «Журналы Windows».
- Выберите нужный журнал, например, «Система» или «Приложение».
Использование команды PowerShell
Для более опытных пользователей, PowerShell предлагает мощный инструмент для работы с системными данными. Этот метод позволяет не только просматривать, но и экспортировать информацию.
- Откройте PowerShell с правами администратора.
- Введите команду
Get-EventLog -LogName Systemдля просмотра системных событий. - Для экспорта данных используйте команду
Get-EventLog -LogName System | Export-Csv -Path "C:\path\to\file.csv".
После выполнения этих шагов, вы сможете получить доступ к важной информации, которая поможет в диагностике и устранении проблем.
Анализ журнала ошибок для устранения проблем
Основные шаги анализа
Начните с идентификации наиболее свежих записей, которые могут указывать на последние события, связанные с проблемой. Обратите внимание на коды и описания, которые помогут понять характер сбоя. Далее, проанализируйте временные метки, чтобы определить последовательность событий, которые могли привести к неисправности. Это позволит вам составить более полную картину происходящего.
Использование дополнительных инструментов
Для более глубокого анализа можно использовать специализированные программы, которые помогают интерпретировать коды и описания, а также выявлять скрытые причины сбоев. Эти инструменты могут предложить рекомендации по устранению проблемы, основываясь на собранных данных. Не забывайте также проверять наличие обновлений для системы и приложений, так как многие проблемы могут быть решены с помощью последних исправлений.