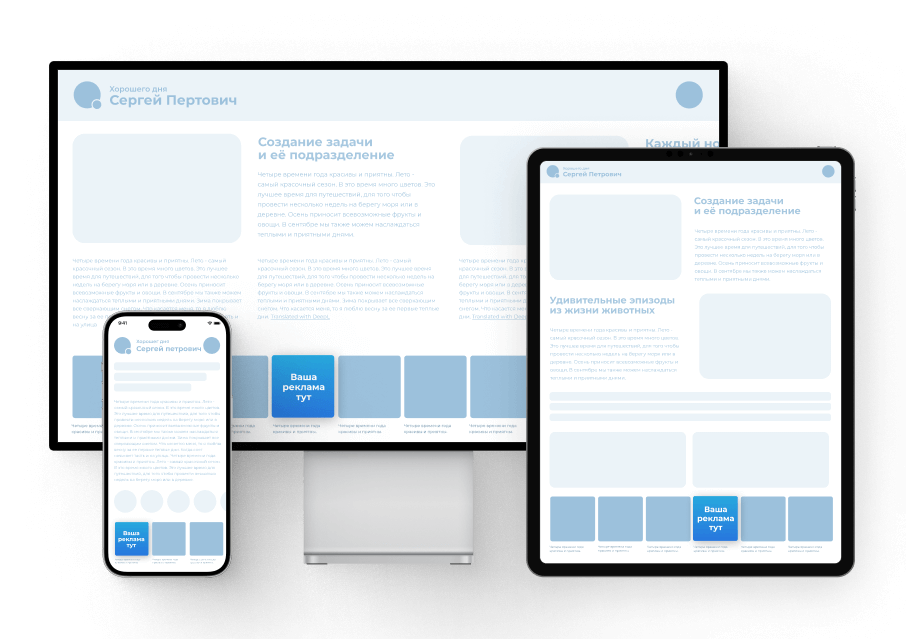В процессе работы любой современной операционной системы возникает множество событий, которые могут быть как полезными, так и тревожными. Система автоматически фиксирует эти события, предоставляя пользователю возможность проанализировать их и принять соответствующие меры. Этот раздел посвящен тому, как можно получить доступ к записям, которые хранятся в системе, и как интерпретировать их.
Знание того, как работать с этими записями, может быть невероятно полезным для диагностики проблем и оптимизации производительности. Некоторые события могут указывать на серьезные неполадки, в то время как другие просто отражают стандартные процессы работы системы. Понимание, как и где искать эти записи, позволит вам быть более проактивным в управлении вашим компьютером.
В этой статье мы рассмотрим, как можно получить доступ к этим записям, что они собой представляют, и как их можно использовать для улучшения работы вашего устройства. Независимо от того, являетесь ли вы опытным пользователем или только начинаете свой путь в мире компьютерной техники, эта информация будет вам полезна.
Как найти журнал ошибок в Windows 10
Система операционного управления собирает и хранит информацию о событиях, происходящих в процессе её работы. Эти данные могут быть полезны для диагностики и устранения проблем, возникающих в ходе эксплуатации. В данном разделе мы рассмотрим, как получить доступ к этим сведениям.
Первым шагом является открытие специального инструмента, который предоставляет доступ к записям о событиях. Для этого необходимо нажать сочетание клавиш Win + R, чтобы открыть окно выполнения команд. В поле ввода следует ввести eventvwr и нажать Enter. Это действие откроет средство просмотра событий.
В открывшемся окне вы увидите список категорий, в которых хранятся различные типы записей. Для просмотра информации о проблемах, выберите раздел «Журналы Windows» и затем пункт «Система». Здесь будут отображаться все записи, связанные с функционированием системы, включая сообщения об ошибках.
Чтобы получить более подробную информацию о конкретной записи, дважды щелкните по ней левой кнопкой мыши. Откроется новое окно с детальной информацией, включая время возникновения, источник проблемы и описание события. Эти данные могут помочь в определении причины и способов решения возникшей ситуации.
Использование команды Event Viewer для анализа проблем
Для начала анализа необходимо запустить Event Viewer. Это можно сделать через командную строку или через графический интерфейс. После запуска, пользователь получает доступ к детальной информации о событиях, сгруппированных по категориям. Каждая категория содержит события, которые могут быть как информационными, так и тревожными, указывающими на возможные проблемы.
В Event Viewer можно фильтровать события по времени, уровню серьезности и источнику. Это позволяет сосредоточиться на наиболее важных моментах и быстро найти причину возникшей ситуации. Помимо этого, инструмент предоставляет возможность экспортировать данные для дальнейшего анализа или сохранения.
Использование Event Viewer требует определенных знаний и опыта, но его возможности делают его незаменимым инструментом для тех, кто стремится к улучшению стабильности и производительности своего устройства.