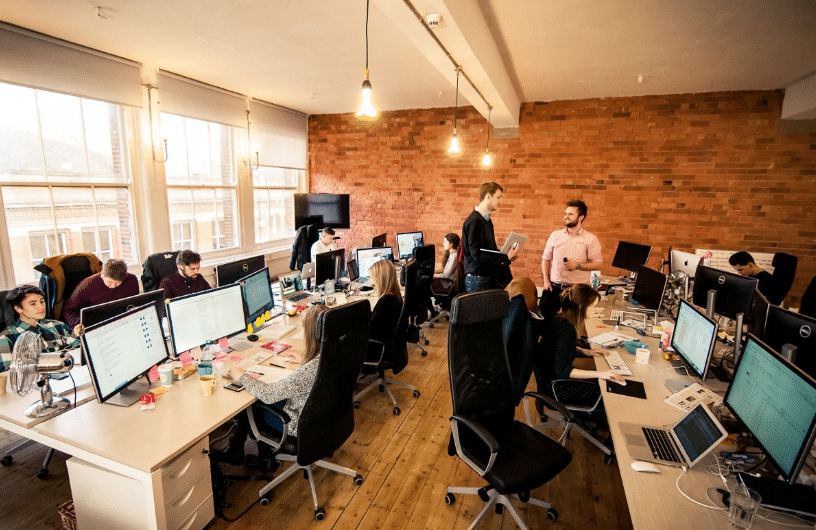В мире цифровых технологий, где операционная система играет центральную роль в обеспечении бесперебойной работы всех программ и устройств, возникают моменты, когда даже самые надежные системы могут дать сбой. Один из таких моментов – это появление критической индикации, которая может остановить работу вашего компьютера и вызвать чувство беспомощности. В этой статье мы рассмотрим один из таких случаев и предложим пути, которые помогут вам вернуть систему к нормальной работе.
Несмотря на то, что современные операционные системы обладают множеством механизмов защиты и самовосстановления, иногда они не могут справиться с проблемой самостоятельно. В таких ситуациях пользователь сталкивается с необходимостью принять меры, чтобы устранить неполадку. Мы рассмотрим несколько методов, которые могут помочь вам в этом непростом деле, и предоставим пошаговые инструкции, которые помогут вам справиться с этой задачей.
Важно понимать, что каждая ситуация уникальна, и решение, которое помогло одному пользователю, может не сработать для другого. Поэтому в нашей статье мы предлагаем несколько вариантов, чтобы вы могли выбрать тот, который лучше всего подходит для вашей конкретной ситуации. Не забывайте, что перед тем как приступить к любым действиям, рекомендуется создать резервную копию важных данных, чтобы избежать их потери в процессе устранения проблемы.
Решение ошибки 0xc0000020 в Windows 11
Проверка и восстановление системных файлов
Первым шагом в решении проблемы является проверка целостности системных файлов. Этот метод позволяет обнаружить и автоматически исправить поврежденные файлы, которые могут быть причиной сбоя. Для этого необходимо запустить команду в командной строке с правами администратора.
Шаги:
- Загрузитесь в режим восстановления.
- Откройте командную строку.
- Введите команду
sfc /scannowи нажмите Enter. - Дождитесь завершения процесса. Система автоматически исправит обнаруженные ошибки.
Использование средства восстановления системы
Если проверка системных файлов не привела к успеху, можно попробовать восстановить систему с помощью встроенного средства восстановления. Этот метод позволяет вернуть систему к предыдущему состоянию, когда она работала корректно.
Шаги:
- Загрузитесь в режим восстановления.
- Выберите восстановление системы.
- Следуйте инструкциям на экране, чтобы выбрать точку восстановления.
- Дождитесь завершения процесса. Система вернется к выбранному состоянию.
После выполнения этих шагов система должна загрузиться без проблем. Если проблема сохраняется, рекомендуется обратиться к специалисту для более глубокого анализа и решения.
Обновление системы и проверка оборудования
Прежде чем приступать к более глубоким диагностическим мерам, важно убедиться, что все компоненты вашей системы находятся в актуальном состоянии. Это включает в себя как программные, так и аппаратные аспекты. Обновление программного обеспечения может устранить многие непредвиденные сбои, а проверка оборудования поможет выявить потенциальные проблемы, которые могут влиять на стабильность работы.
Начните с проверки наличия доступных обновлений для операционной системы и установленных приложений. Это позволит закрыть уязвимости и исправить ошибки, которые могли возникнуть в предыдущих версиях. Далее, обратите внимание на состояние вашего оборудования. Проверьте, нет ли видимых повреждений на материнской плате, видеокарте или других важных компонентах. Также рекомендуется проверить целостность подключения всех кабелей и разъемов.
Если после обновления и проверки оборудования проблема сохраняется, можно переходить к более детальной диагностике. Однако, в большинстве случаев, эти шаги помогают восстановить нормальную работу системы без дополнительных усилий.