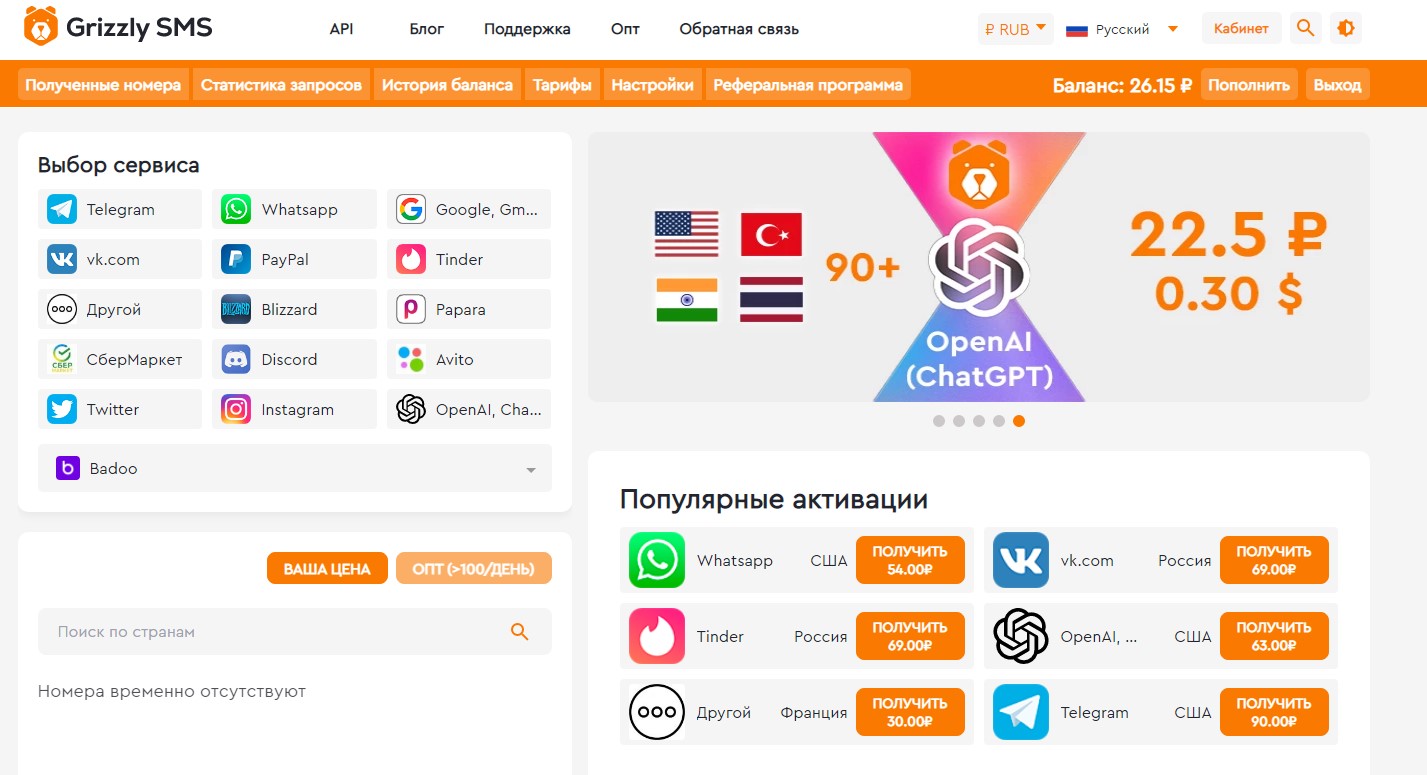Многие пользователи сталкиваются с ситуацией, когда любимая программа отказывается запускаться на их устройствах. Это может вызывать разочарование, особенно если ранее всё работало без сбоев. В таких случаях важно разобраться в причинах и найти подходящий способ устранения неполадок.
Одной из распространённых причин сбоев является конфликт системных компонентов или отсутствие необходимых библиотек. Операционная среда может не поддерживать некоторые функции, что приводит к невозможности корректного запуска. Кроме того, повреждённые файлы или неправильные настройки также способны вызвать подобные трудности.
В данной статье мы рассмотрим основные шаги, которые помогут восстановить работоспособность приложения. Следуя рекомендациям, вы сможете устранить проблему и вернуться к использованию программы без лишних усилий.
Исправление ошибки 0xc0000142 в Civilization Beyond Earth
Первым делом рекомендуется проверить целостность файлов игры через встроенные инструменты платформы. Это позволит выявить и заменить поврежденные данные, которые могут вызывать сбои. Если проблема сохраняется, стоит обновить драйверы видеокарты до последней версии, так как устаревшие компоненты часто становятся причиной неполадок.
Еще одним эффективным способом является отключение антивирусного ПО на время запуска. Иногда защитные программы блокируют доступ к необходимым ресурсам, что приводит к сбоям. Также можно попробовать запустить игру от имени администратора, чтобы устранить возможные ограничения прав доступа.
Если перечисленные методы не дали результата, стоит проверить наличие обновлений для операционной системы. Установка последних патчей может устранить конфликты, связанные с совместимостью. В крайнем случае, можно попробовать переустановить приложение, предварительно удалив все связанные файлы и настройки.
Почему возникает сбой при запуске игры
Запуск программного обеспечения может сопровождаться неполадками, которые препятствуют корректной работе. Такие проблемы часто связаны с конфликтами в системе, отсутствием необходимых компонентов или некорректными настройками. Разберем основные причины, которые могут привести к сбоям.
Возможные причины неполадок
- Отсутствие обновлений: Устаревшие версии драйверов или системных библиотек могут вызывать конфликты при запуске.
- Поврежденные файлы: Если некоторые компоненты программы были удалены или повреждены, это может привести к невозможности запуска.
- Несовместимость: Программа может не поддерживать текущую версию операционной системы или аппаратного обеспечения.
- Некорректные настройки: Параметры системы или графические настройки могут быть заданы неправильно, что вызывает сбои.
Как устранить проблему
- Проверьте наличие обновлений для драйверов и системы.
- Убедитесь, что все необходимые компоненты установлены и не повреждены.
- Попробуйте запустить программу в режиме совместимости с более ранними версиями ОС.
- Сбросьте настройки графики и проверьте, решает ли это проблему.
Если сбой продолжает возникать, рекомендуется обратиться к технической поддержке или изучить дополнительные материалы по устранению неполадок.
Как устранить проблему 0xc0000142 на Windows 10
1. Проверка целостности системных файлов
Одной из возможных причин является повреждение важных компонентов операционной системы. Для восстановления их работоспособности можно воспользоваться встроенной утилитой. Откройте командную строку с правами администратора и выполните команду sfc /scannow. После завершения процесса перезагрузите устройство и проверьте, устранена ли проблема.
2. Обновление драйверов и компонентов
Устаревшие или некорректно работающие драйверы могут вызывать сбои при запуске программ. Рекомендуется проверить наличие обновлений для графических и звуковых драйверов, а также установить последние версии библиотек, таких как DirectX и Visual C++ Redistributable.
3. Настройка совместимости
Если приложение было разработано для более ранних версий ОС, попробуйте запустить его в режиме совместимости. Для этого щелкните правой кнопкой мыши по ярлыку программы, выберите «Свойства», перейдите на вкладку «Совместимость» и установите флажок «Запустить программу в режиме совместимости». Выберите подходящую версию системы и примените изменения.
4. Проверка антивирусного ПО
Иногда защитные программы могут блокировать выполнение определенных файлов. Временно отключите антивирус и попробуйте запустить приложение. Если проблема решена, добавьте программу в исключения антивируса.
5. Переустановка проблемного приложения
Если ни один из вышеперечисленных методов не помог, попробуйте удалить программу, а затем установить ее заново. Убедитесь, что скачиваете установочный файл с официального источника, чтобы избежать поврежденных или устаревших версий.
Проверенные способы решения для игр
Обновление системных компонентов
Одной из частых причин сбоев является устаревшее программное обеспечение. Убедитесь, что все необходимые драйверы и библиотеки обновлены до последних версий. Это особенно важно для графических и звуковых компонентов, которые напрямую влияют на производительность.
Проверка целостности файлов
Поврежденные или отсутствующие файлы могут привести к неполадкам. Используйте встроенные инструменты платформы для проверки целостности данных. Это позволит восстановить недостающие элементы и устранить возможные конфликты.
Важно: перед выполнением любых действий создайте резервную копию важных данных. Это поможет избежать потери информации в случае непредвиденных обстоятельств.
Следуя этим простым шагам, вы сможете быстро вернуть работоспособность игрового приложения и продолжить наслаждаться процессом.