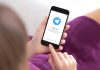В мире цифровых технологий невозможно избежать ситуаций, когда программы отказываются запускаться. Это может происходить по разным причинам, начиная от несовместимости с текущей версией операционной системы и заканчивая повреждением важных системных файлов. В таких случаях пользователи сталкиваются с сообщениями об ошибках, которые могут быть непонятными и пугающими.
Одним из таких сообщений является код, который указывает на серьезную проблему в работе операционной системы. Этот код может появляться при попытке запуска различных приложений, что делает невозможным их использование. В данном разделе мы рассмотрим возможные причины возникновения этой проблемы и предложим несколько методов, которые помогут вернуть систему к нормальной работе.
Важно понимать, что каждая ситуация уникальна, и решение может зависеть от множества факторов. Однако, с помощью простых и доступных инструментов, а также некоторых базовых знаний, можно значительно упростить процесс диагностики и устранения неполадок. Следуя рекомендациям, представленным в этой статье, вы сможете вернуть свою систему к полноценной работе и избежать подобных проблем в будущем.
Устранение ошибки 0xc0000007b в Windows 7
При работе с операционной системой пользователи могут столкнуться с ситуацией, когда некоторые программы или игры не запускаются, выдавая сообщение об ошибке. Это может быть связано с несколькими факторами, включая проблемы с установленными компонентами или несовместимостью с текущей конфигурацией системы. В данном разделе мы рассмотрим несколько методов, которые помогут решить эту проблему.
- Проверка и восстановление системных файлов:
- Откройте командную строку с правами администратора.
- Введите команду
sfc /scannowи нажмите Enter. - Система проверит и автоматически восстановит поврежденные файлы.
- Обновление драйверов:
- Перейдите в диспетчер устройств (Device Manager).
- Найдите устройства с желтым восклицательным знаком и обновите их драйверы.
- Если драйверы устарели, скачайте и установите последние версии с официального сайта производителя.
- Проверка и установка обновлений:
- Откройте Центр обновления Windows.
- Проверьте наличие доступных обновлений и установите их.
- Перезагрузите компьютер после завершения установки.
- Восстановление системы до предыдущего состояния:
- Откройте «Восстановление системы» через панель управления.
- Выберите точку восстановления, которая была создана до возникновения проблемы.
- Следуйте инструкциям на экране для завершения процесса.
- Проверка и исправление реестра:
- Используйте специализированное программное обеспечение для проверки и исправления ошибок в реестре.
- Следуйте инструкциям программы для выполнения сканирования и исправления.
После выполнения одного или нескольких из этих методов, проблема, скорее всего, будет решена, и программы начнут работать корректно. Если проблема сохраняется, рекомендуется обратиться к специалисту для более глубокого анализа и решения.
Обновление драйверов и системных файлов
Драйверы: важный элемент системы
Драйверы – это специальные программы, которые обеспечивают взаимодействие операционной системы с аппаратными компонентами компьютера. От их актуальности зависит не только стабильность работы устройств, но и общая производительность системы. Рекомендуется регулярно проверять и обновлять драйверы, особенно после установки новых программ или аппаратных компонентов.
Системные файлы: основа стабильности
Системные файлы – это базовые компоненты операционной системы, отвечающие за её функционирование. Любое повреждение или несовместимость этих файлов может привести к сбоям и нестабильной работе. Обновление системных файлов помогает устранить возможные ошибки и обеспечить более плавную работу всей системы.
| Компонент | Описание | Рекомендации |
|---|---|---|
| Драйверы | Программы для взаимодействия с аппаратными устройствами. | Регулярно проверять и обновлять через официальные источники производителей. |
| Системные файлы | Базовые компоненты операционной системы. | Использовать встроенные инструменты для проверки и восстановления целостности. |
Проверка и восстановление системных компонентов
В процессе эксплуатации операционной системы могут возникать ситуации, когда некоторые ключевые элементы становятся поврежденными или отсутствуют. Это может привести к нестабильной работе программ и самой системы. Для устранения подобных проблем необходимо провести тщательную проверку и, при необходимости, восстановление критически важных компонентов.
Автоматическая проверка и восстановление
Операционная система предоставляет встроенные инструменты, которые позволяют автоматически проверить и восстановить поврежденные системные файлы. Этот процесс прост и не требует глубоких технических знаний.
- Запуск команды: Откройте командную строку с правами администратора и введите команду
sfc /scannow. Эта команда запустит сканирование системных файлов и автоматически исправит обнаруженные ошибки. - Ожидание завершения: После запуска команды система начнет сканирование. Этот процесс может занять несколько минут. По завершении сканирования вы получите отчет о результатах.
Ручное восстановление системных файлов
В некоторых случаях автоматическое восстановление может не дать желаемого результата. В таких ситуациях можно попробовать восстановить системные файлы вручную, используя дистрибутив операционной системы.
- Запуск установщика: Вставьте установочный диск или образ операционной системы и запустите установщик.
- Выбор действия: В меню установщика выберите опцию «Восстановление системы».
- Выбор типа восстановления: Выберите «Восстановление системных файлов и параметров» и следуйте инструкциям на экране.
После завершения этих шагов рекомендуется перезагрузить компьютер и проверить, была ли устранена проблема.