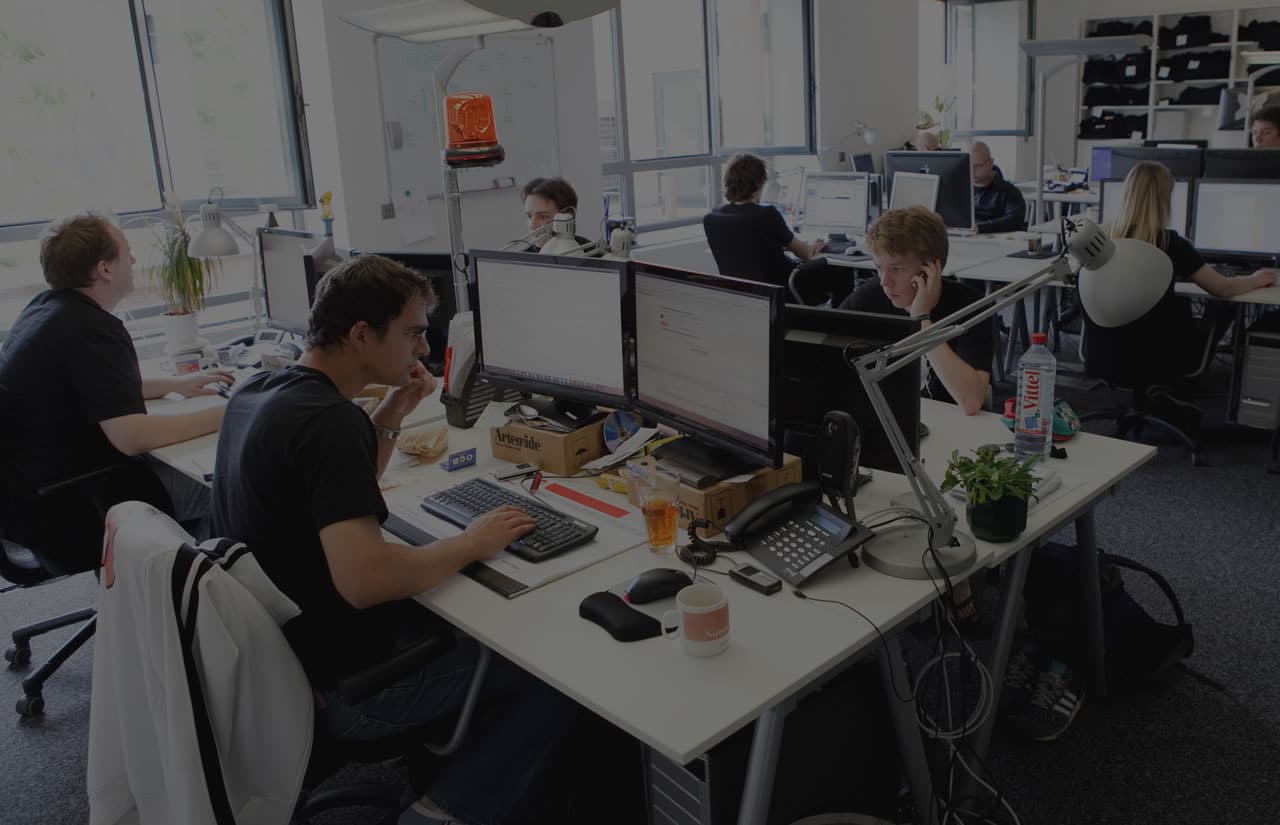В процессе эксплуатации любой современной операционной системы пользователи сталкиваются с различными сбоями и неисправностями. Эти проблемы могут возникать по разным причинам: от некорректной работы программ до конфликтов между компонентами системы. Для эффективного решения таких задач необходимо иметь доступ к информации о возникающих неполадках.
В данном разделе мы рассмотрим методы, которые позволяют получить доступ к детальной информации о сбоях и ошибках, возникающих в операционной системе. Знание этих методов поможет вам не только диагностировать проблемы, но и предпринять шаги по их устранению. Важно понимать, что правильный подход к анализу и решению проблем может значительно сократить время простоя и повысить стабильность работы вашего компьютера.
Мы рассмотрим несколько способов, которые позволяют получить доступ к важной информации о сбоях. Эти методы включают использование встроенных инструментов операционной системы, а также сторонних программ, которые могут предоставить более детальную информацию. Независимо от выбранного метода, важно понимать, что правильный анализ и интерпретация данных о сбоях являются ключевыми факторами успешного решения проблем.
Просмотр журнала событий Windows 10
Система операционного окружения сохраняет записи о различных событиях, происходящих в ней. Эти записи могут быть полезны для диагностики и анализа работы компьютера. Для доступа к этим данным существует специальный инструмент, который позволяет просматривать и фильтровать информацию.
Основные шаги
- Откройте меню «Пуск» и введите «Журнал событий» в строке поиска.
- Выберите «Просмотр событий» из результатов поиска.
- В открывшемся окне слева найдите раздел «Журналы Windows».
- Разверните список и выберите интересующий вас журнал, например, «Система» или «Приложение».
- В правой части окна отобразятся записи, связанные с выбранным журналом.
Фильтрация данных
Для более удобного анализа информации можно применить фильтры:
- В верхней части окна нажмите на кнопку «Фильтр текущего журнала».
- В открывшемся диалоговом окне можно установить параметры фильтрации, такие как тип события, временной диапазон и источник события.
- После настройки фильтров нажмите «ОК», чтобы применить их.
Используя эти инструменты, можно получить подробную информацию о работе системы и выявить возможные проблемы.
Использование команды Event Viewer
Основные функции Event Viewer
Event Viewer позволяет просматривать записи в нескольких категориях, таких как журналы приложений, системные журналы и журналы безопасности. Каждая запись содержит подробную информацию о событии, включая время его возникновения, источник, а также уровень важности. Это позволяет пользователю быстро определить, какие события требуют внимания, а какие можно проигнорировать.
Фильтрация и поиск событий
Для упрощения анализа большого объема данных, Event Viewer предлагает возможность фильтрации записей по различным параметрам, таким как временной диапазон, источник события или уровень важности. Это позволяет пользователю сосредоточиться на наиболее релевантных событиях, что значительно ускоряет процесс диагностики. Кроме того, инструмент поддерживает поиск по ключевым словам, что позволяет быстро находить записи, связанные с конкретными проблемами.
Важно: Регулярный анализ журналов с помощью Event Viewer может помочь предотвратить возникновение серьезных проблем, так как позволяет выявить и устранить причины неисправностей на ранних этапах.