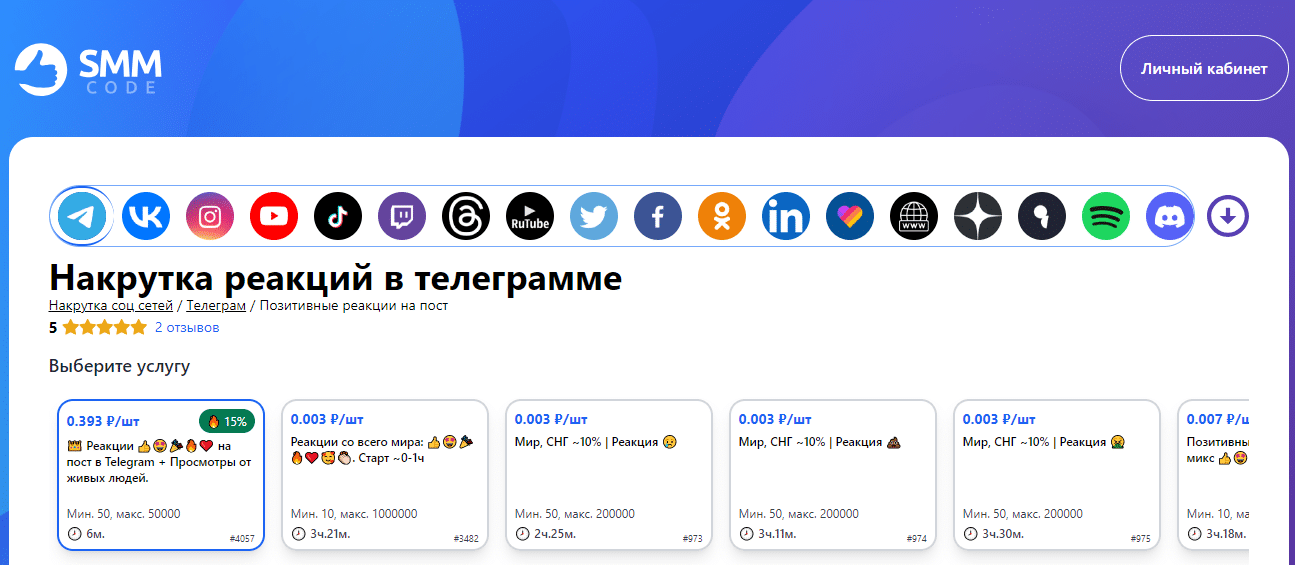В процессе работы с современными вычислительными устройствами пользователи могут столкнуться с ситуацией, когда выполнение задач прерывается из-за внутренних сбоев. Такие ситуации могут возникать по различным причинам, включая конфликты программного обеспечения, устаревшие драйверы или аппаратные неполадки. Подобные сбои не только нарушают работоспособность системы, но и могут привести к потере важных данных.
Одной из распространённых причин подобных неполадок является некорректное взаимодействие между компонентами операционной среды. Это может быть связано с ошибками в коде, неправильной настройкой или отсутствием необходимых обновлений. В таких случаях устройство вынуждено прерывать выполнение задачи, чтобы предотвратить более серьёзные последствия.
Для устранения подобных проблем важно понимать, какие факторы могут вызывать сбои и как их можно устранить. В данной статье будут рассмотрены основные причины возникновения таких ситуаций, а также предложены эффективные способы их решения. Это поможет пользователям восстановить стабильную работу устройства и избежать повторного возникновения неполадок.
Причины возникновения ошибки System Thread Exception
Данная проблема может быть вызвана различными факторами, связанными как с программным обеспечением, так и с аппаратными компонентами компьютера. Часто она возникает из-за конфликтов или некорректной работы драйверов, поврежденных файлов или несовместимости оборудования. Понимание основных источников неполадки поможет быстрее устранить ее и восстановить стабильную работу устройства.
Неисправные драйверы – одна из наиболее распространенных причин. Устаревшие, поврежденные или неправильно установленные драйверы могут вызывать сбои в работе операционной системы. Особенно это касается драйверов для видеокарт, сетевых адаптеров и других периферийных устройств.
Поврежденные системные файлы также могут привести к возникновению проблемы. Это может произойти из-за вирусных атак, неправильного завершения работы компьютера или ошибок при обновлении программного обеспечения. В таких случаях требуется восстановление целостности системы.
Еще одной причиной может быть несовместимость оборудования. Например, установка новых компонентов, которые не поддерживаются текущей версией операционной системы, способна вызвать конфликты и нестабильность в работе.
Наконец, перегрев или неисправность аппаратных компонентов, таких как оперативная память или жесткий диск, также могут спровоцировать сбои. Регулярная диагностика оборудования поможет избежать подобных ситуаций.
Как устранить сбой в работе системы
При возникновении неполадок в функционировании операционной среды важно действовать последовательно и использовать проверенные методы восстановления. В данном разделе рассмотрены основные шаги, которые помогут вернуть стабильность и устранить возникшие проблемы.
- Проверка обновлений
- Убедитесь, что установлены последние версии драйверов и программного обеспечения.
- Запустите Центр обновлений для поиска и установки актуальных исправлений.
- Диагностика оборудования
- Проверьте подключение всех устройств и кабелей.
- Используйте встроенные инструменты для тестирования оперативной памяти и жесткого диска.
- Анализ стороннего ПО
- Удалите недавно установленные приложения, которые могли вызвать конфликт.
- Отключите фоновые процессы, которые могут перегружать ресурсы.
- Восстановление системы
- Используйте точку восстановления для отката к предыдущему стабильному состоянию.
- При необходимости выполните сброс настроек до заводских.
- Обращение к специалистам
- Если проблема не решена, обратитесь в службу поддержки или к опытным мастерам.
- Предоставьте подробную информацию о симптомах для ускорения диагностики.
Следуя этим рекомендациям, вы сможете минимизировать время простоя и восстановить корректную работу операционной среды.
Влияние драйверов на стабильность Windows 10
Драйверы играют ключевую роль в обеспечении корректной работы операционной системы. Они выступают связующим звеном между аппаратным обеспечением и программной средой, обеспечивая их взаимодействие. Однако некорректно работающие или устаревшие версии могут стать причиной сбоев, замедления работы и даже критических отказов.
Одной из частых проблем является использование неподходящих или повреждённых драйверов. Это может происходить из-за несовместимости с текущей версией ОС, ошибок при установке или обновлении. В таких случаях система может начать работать нестабильно, что проявляется в виде зависаний, внезапных перезагрузок или появления синих экранов.
Для предотвращения подобных ситуаций рекомендуется регулярно обновлять драйверы, используя официальные источники. Также важно проверять их совместимость с установленной версией операционной среды. В случае возникновения проблем можно воспользоваться инструментами диагностики или восстановить предыдущую версию драйвера через встроенные средства.
Кроме того, стоит уделить внимание драйверам для критически важных компонентов, таких как видеокарта, сетевое оборудование и контроллеры дисков. Их некорректная работа может привести к серьёзным последствиям, включая потерю данных или невозможность загрузки системы.
Таким образом, поддержание актуального состояния драйверов и их правильная настройка являются важными шагами для обеспечения стабильной и бесперебойной работы компьютера.
Проверка и обновление программного обеспечения
Своевременное обновление и проверка установленных приложений и драйверов играют ключевую роль в обеспечении стабильной работы компьютера. Устаревшие или некорректно работающие компоненты могут вызывать сбои, которые негативно влияют на производительность системы. В данном разделе рассмотрим, как правильно проверить актуальность программ и выполнить их обновление.
Проверка актуальности драйверов
Драйверы являются важной частью взаимодействия оборудования с операционной средой. Для их проверки откройте Диспетчер устройств, найдите нужное оборудование и обновите драйверы через контекстное меню. Также можно воспользоваться официальными утилитами от производителей устройств, которые автоматически сканируют и обновляют необходимые компоненты.
Обновление установленных приложений
Многие программы имеют встроенные механизмы для автоматического обновления. Убедитесь, что эта функция активирована. Для приложений, которые не поддерживают автообновление, регулярно проверяйте наличие новых версий на официальных сайтах разработчиков. Это поможет избежать конфликтов и повысит совместимость с текущей версией операционной среды.
Помните, что обновление программного обеспечения не только устраняет возможные неполадки, но и добавляет новые функции, улучшая общий пользовательский опыт.