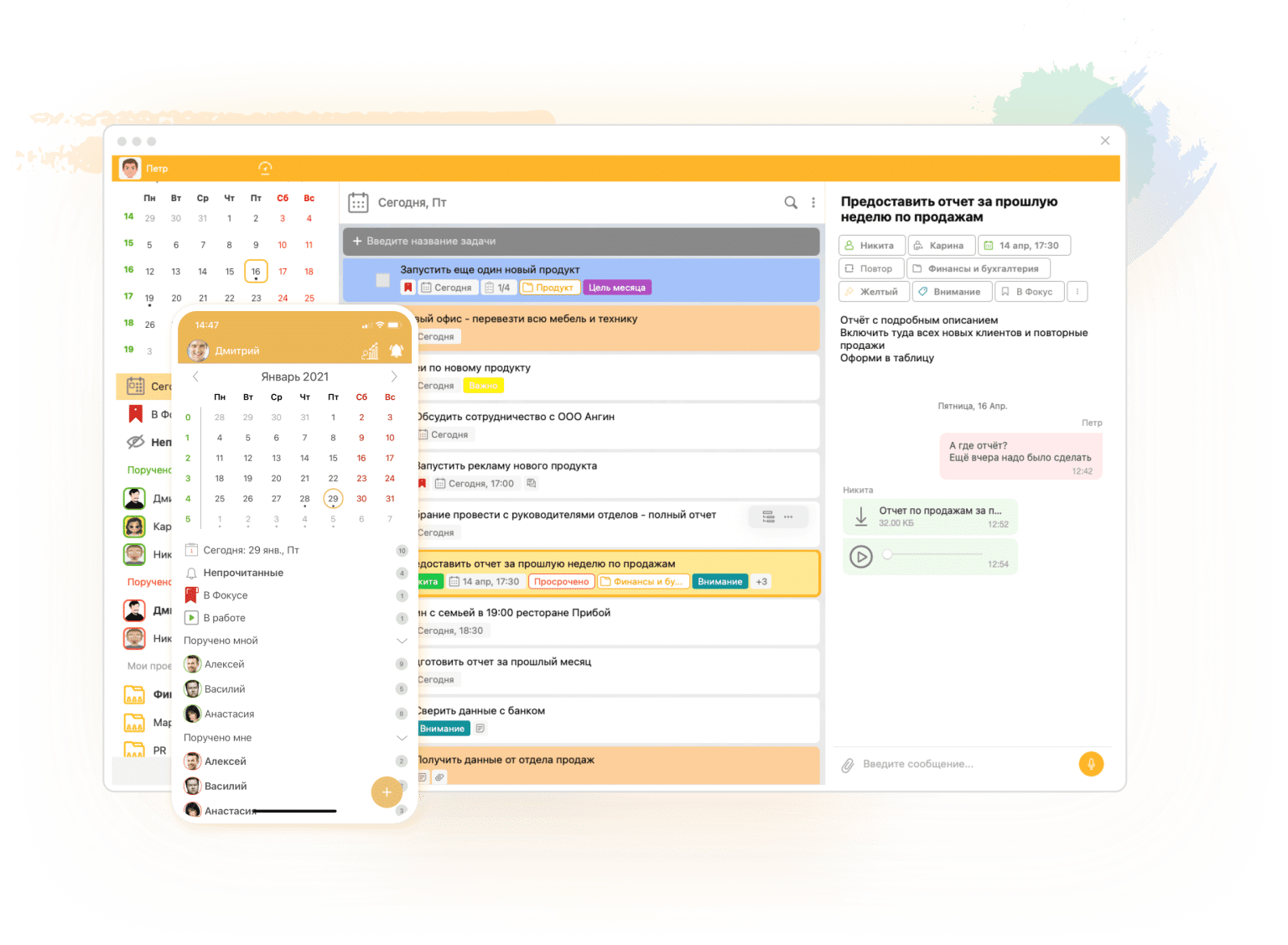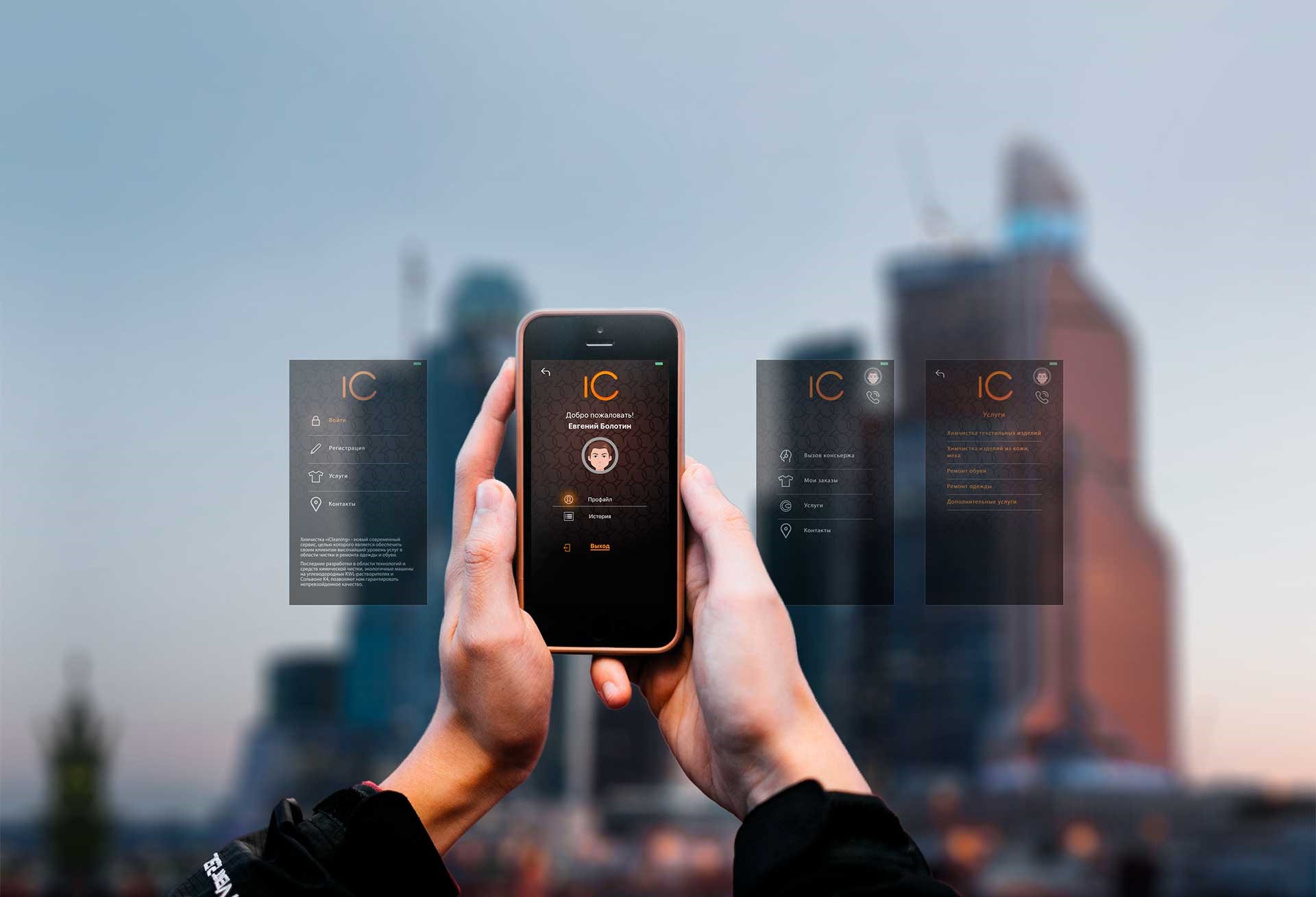В мире цифровых технологий невозможно избежать сбоев и неполадок. Особенно это касается тех, кто ежедневно взаимодействует с компьютерными системами. Одна из наиболее распространенных проблем – это нестабильность в работе основного хранилища данных. Независимо от того, насколько опытным пользователем вы себя считаете, рано или поздно может возникнуть ситуация, когда ваша система начнет вести себя непредсказуемо.
Ситуация усугубляется тем, что многие пользователи не знают, с чего начать, когда их основное хранилище начинает выдавать ошибки. В этом разделе мы рассмотрим несколько эффективных методов, которые помогут вам вернуть вашу систему к стабильной работе. Важно понимать, что не все проблемы требуют обращения к специалисту. Некоторые из них можно решить самостоятельно, если знать, какие инструменты и методы использовать.
Мы подробно разберем каждый шаг, чтобы вы могли понять, как именно работает ваша система и как ее можно настроить для более стабильной работы. Не забывайте, что прежде чем приступать к любым действиям, важно создать резервную копию важных данных. Это позволит избежать потери информации в случае непредвиденных обстоятельств.
Проверка и восстановление диска в Windows 10
Система операционного управления предоставляет инструменты для диагностики и восстановления состояния хранилища данных. Эти инструменты позволяют пользователям выявлять и устранять проблемы, связанные с физическим и логическим состоянием носителя информации. В данном разделе мы рассмотрим основные шаги, которые помогут вам провести полную проверку и, при необходимости, восстановить работоспособность вашего накопителя.
Запуск инструмента проверки и восстановления
Для начала процесса необходимо запустить встроенный инструмент операционной системы. Это можно сделать несколькими способами:
- Через командную строку: Откройте командную строку с правами администратора и введите команду для запуска инструмента.
- Через меню «Выполнить»: Нажмите сочетание клавиш Win + R, введите команду и нажмите Enter.
- Через диспетчер дисков: Откройте диспетчер дисков, выберите нужный носитель и запустите проверку через контекстное меню.
Шаги проверки и восстановления
После запуска инструмента выполните следующие шаги:
- Выбор носителя: Укажите, какой носитель информации необходимо проверить.
- Настройка параметров: Выберите, нужно ли автоматически исправлять обнаруженные проблемы.
- Запуск процесса: Начните проверку и дождитесь её завершения. В зависимости от объема данных, это может занять некоторое время.
- Анализ результатов: После завершения проверки изучите отчет о найденных проблемах и действиях, предпринятых для их устранения.
После выполнения этих шагов ваш носитель информации будет проверен и, при необходимости, восстановлен до рабочего состояния.
Автоматическое исправление ошибок на жестком диске
Для активации автоматической проверки и восстановления необходимо выполнить несколько простых шагов. В таблице ниже представлены основные этапы, которые помогут вам настроить эту функцию на вашем компьютере.
| Шаг | Действие |
|---|---|
| 1 | Откройте «Этот компьютер» и выберите устройство хранения, которое требуется проверить. |
| 2 | Щелкните правой кнопкой мыши по выбранному устройству и выберите пункт «Свойства». |
| 3 | Перейдите на вкладку «Сервис» и найдите раздел «Проверка и восстановление». |
| 4 | Нажмите кнопку «Проверить» и выберите опцию «Автоматически исправлять ошибки файловой системы». |
| 5 | Подтвердите запуск процесса и дождитесь его завершения. |
После выполнения этих шагов система начнет автоматически проверять и исправлять возникающие проблемы на выбранном устройстве хранения. Это позволит поддерживать стабильность работы вашего компьютера и предотвратить потерю данных.