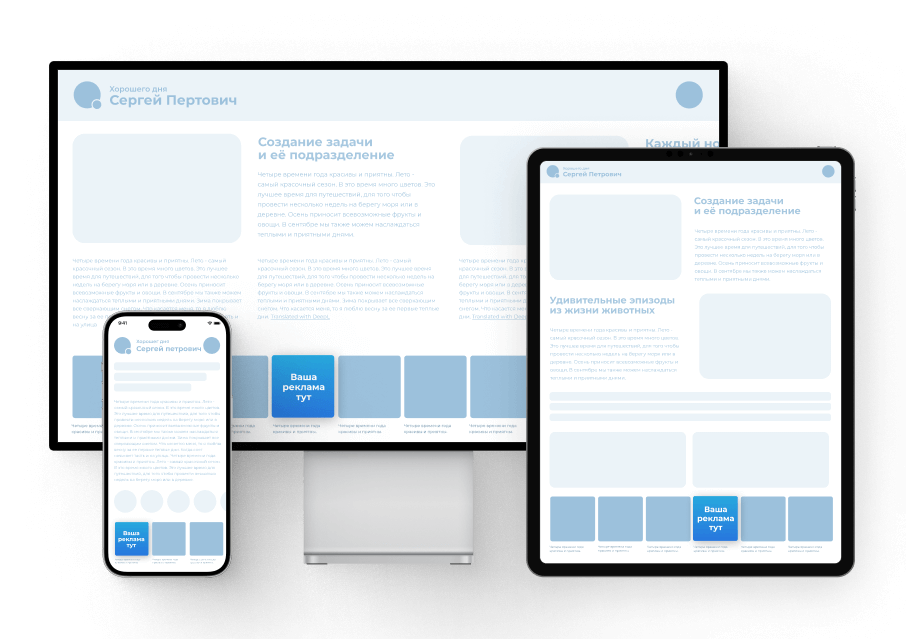Переход на новую версию операционной системы – это всегда момент, когда ожидания сталкиваются с реальностью. Независимо от того, насколько тщательно подготовлены были к этому шагу, некоторые непредвиденные моменты могут возникнуть. Этот раздел посвящен тем ситуациям, когда новые возможности системы не сразу начинают работать так, как ожидалось. Здесь мы рассмотрим, как можно устранить те проблемы, которые могут возникнуть в процессе адаптации к изменениям.
Важно понимать, что каждая новая версия несет в себе множество обновлений, которые могут повлиять на работу установленных программ и оборудования. Некоторые из этих изменений могут быть незаметными, а другие – более очевидными. В любом случае, если что-то начинает работать не так, как раньше, не стоит паниковать. Вместо этого, следует систематически проверять и настраивать параметры системы, чтобы вернуть ее к стабильной работе.
В этой статье мы рассмотрим несколько общих подходов, которые помогут вам вернуть систему в нормальное состояние. Мы обсудим, как можно восстановить прежнюю функциональность, не прибегая к сложным техническим решениям. Важно помнить, что даже в самых сложных ситуациях, когда кажется, что ничего не работает, всегда есть способы вернуть систему к жизни. Главное – не терять терпения и следовать простым, но эффективным рекомендациям.
Восстановление системы после обновления
Создание точки восстановления: Перед началом любых изменений, рекомендуется создать новую точку восстановления. Это обеспечит возможность отката в случае, если ситуация усугубится. Для этого следует перейти в раздел «Система» и выбрать «Защита системы».
Восстановление системы: Если проблемы продолжаются, можно воспользоваться функцией восстановления системы. Выберите точку восстановления, которая была создана до начала процедуры обновления. Это вернет систему к состоянию, когда она работала без сбоев.
Проверка и восстановление системных файлов: Иногда причиной нестабильности могут быть поврежденные системные файлы. Для их проверки и восстановления можно использовать команду sfc /scannow в командной строке с правами администратора. Эта команда проверит все системные файлы и заменит поврежденные на исходные.
Использование средств восстановления: Если предыдущие шаги не помогли, можно прибегнуть к более радикальным мерам, таким как использование средств восстановления системы. Это может включать в себя переустановку операционной системы с сохранением пользовательских данных или полную переустановку с очисткой всех данных.
Важно помнить, что каждый из этих шагов требует осторожности и понимания последствий. Рекомендуется создать резервную копию важных данных перед началом любой процедуры восстановления.
Устранение проблем с драйверами
- Проверка и обновление драйверов:
- Откройте диспетчер устройств.
- Найдите устройства с желтым восклицательным знаком или другими индикаторами проблем.
- Выберите устройство и нажмите «Обновить драйвер».
- Следуйте инструкциям на экране, чтобы скачать и установить последнюю версию драйвера.
- Откат драйверов:
- В диспетчере устройств выберите устройство с проблемами.
- Нажмите правой кнопкой мыши и выберите «Свойства».
- Перейдите на вкладку «Драйвер» и нажмите «Откатить драйвер».
- Подтвердите действие, чтобы вернуться к предыдущей версии драйвера.
- Установка драйверов с официальных сайтов производителей:
- Определите производителя и модель устройства.
- Перейдите на официальный сайт производителя.
- Найдите раздел поддержки и загрузите соответствующий драйвер.
- Установите драйвер вручную, следуя инструкциям.
- Использование специализированных программ:
- Установите программу для автоматического сканирования и обновления драйверов.
- Запустите сканирование системы.
- Программа предложит обновить устаревшие или несовместимые драйверы.
- Следуйте инструкциям программы для завершения процесса.
После выполнения этих шагов, большинство проблем с драйверами должны быть решены. Если трудности сохраняются, возможно, потребуется более глубокий анализ и обращение к специалистам.